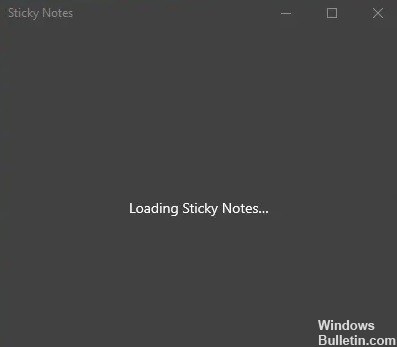Jak rozwiązać problem „Twoja drukarka napotkała nieoczekiwany problem z konfiguracją” na komputerze z systemem Windows?

Drukarki są potrzebne w miejscu pracy, ale pojawiło się kilka doniesień o problemach z nimi. Podczas drukowania dokumentów może pojawić się komunikat o błędzie informujący o nieoczekiwanym problemie z konfiguracją drukarki.
Co powoduje wyświetlenie komunikatu „Twoja drukarka ma nieoczekiwany problem z konfiguracją”?

Ten komunikat o błędzie może mieć kilka przyczyn, takich jak błąd wejścia drukarki, nieaktualna wersja sterownika drukarki, konflikty z aplikacjami innych firm, niedawna aktualizacja systemu Windows lub problemy z drukarką, która nie jest udostępniana w sieci.
Jak rozwiązać komunikat „Twoja drukarka ma nieoczekiwany problem z konfiguracją”?

Uruchom program do rozwiązywania problemów z drukarkami firmy Microsoft
- Pobierz narzędzie Microsoft Printer Troubleshooter z oficjalnej strony internetowej.
- Kliknij instalator, aby uruchomić narzędzie do rozwiązywania problemów.
- W interfejsie rozwiązywania problemów wybierz opcję Drukarki i kliknij Dalej.
- Jeśli pojawi się monit, kliknij Wypróbuj rozwiązywanie problemów jako administrator.
- Zamknij narzędzie do rozwiązywania problemów i uruchom drukarkę.
Aktualizacja sterownika drukarki
- Naciśnij klawisze Windows + R, aby otworzyć „Uruchom”.
- Wpisz „devmgmt.MSC” i naciśnij Enter, aby otworzyć Menedżera urządzeń.
- W Menedżerze urządzeń rozwiń sekcję Drukarki.
- Wybierz drukarkę z listy drukarek (jeśli masz więcej niż jedną podłączoną) i kliknij ją prawym przyciskiem myszy.
- Wybierz „Aktualizuj sterownik”.
- Wybierz „Automatycznie sprawdzaj aktualizacje sterowników”.
- Zezwól systemowi Windows na sprawdzanie dostępności aktualizacji. Wszystkie aktualizacje zostaną automatycznie pobrane i zainstalowane.
Udostępnianie drukarki
- Naciśnij kombinację klawiszy Windows + R i wpisz Control, aby otworzyć Panel sterowania.
- W Panelu sterowania znajdź „Urządzenia i drukarki”. Otwórz Urządzenia i drukarki.
- Teraz kliknij prawym przyciskiem myszy drukarkę i wybierz Właściwości drukarki.
- Kliknij kartę Udostępnianie i włącz opcję „Udostępnij tę drukarkę”.
- Kliknij Zastosuj, aby zapisać zmiany.
- Teraz spróbuj ponownie wydrukować dokument.
=&0=&