Jak rozwiązać problem „Microsoft Store nie działa” w systemie operacyjnym Windows 11?

Aplikacja Microsoft Store w systemie Windows 11 zapewnia wygodne i bezpieczne środowisko do pobierania i instalowania aplikacji, gier i filmów. Mimo że aplikacja jest często aktualizowana w celu poprawy użyteczności, nadal możesz napotkać problemy z otwieraniem aplikacji, blokowaniem, instalowaniem aktualizacji lub pobieraniem aplikacji, komunikatami o błędach itp.
W tym przewodniku dowiesz się, jak rozwiązać problem z awarią sklepu Microsoft Store w systemie Windows 11.
Jaka jest przyczyna niedziałania sklepu Microsoft Store w systemie Windows 11?

- Nowa wersja Sklepu nie jest zainstalowana: Pamiętaj, że firma Microsoft zdecydowała się przeprojektować Sklep w systemie Windows 11. Możesz nie być w stanie otworzyć interfejsu Sklepu Microsoft, ponieważ nowa wersja nie jest zawarta w instalacji systemu Windows 11.
- Błąd aktualizacji Microsoft Store: Okazuje się, że po uaktualnieniu do systemu Windows 11 z wcześniejszej wersji systemu Windows i kliknięciu ikony Sklep pojawia się dziwny problem, ale nic się nie dzieje.
- Uszkodzenie podstawowego pliku systemowego: W poważniejszych okolicznościach ten problem może być spowodowany uszkodzonym plikiem systemowym.
Jak naprawić fakt, że sklep Microsoft Store nie działa w systemie Windows 11?
 =&0=&
=&0=&





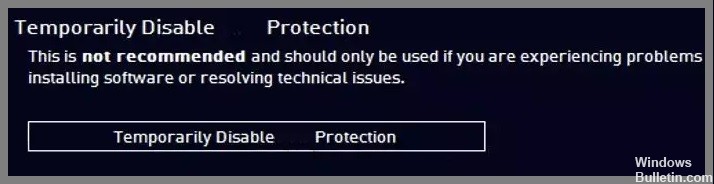








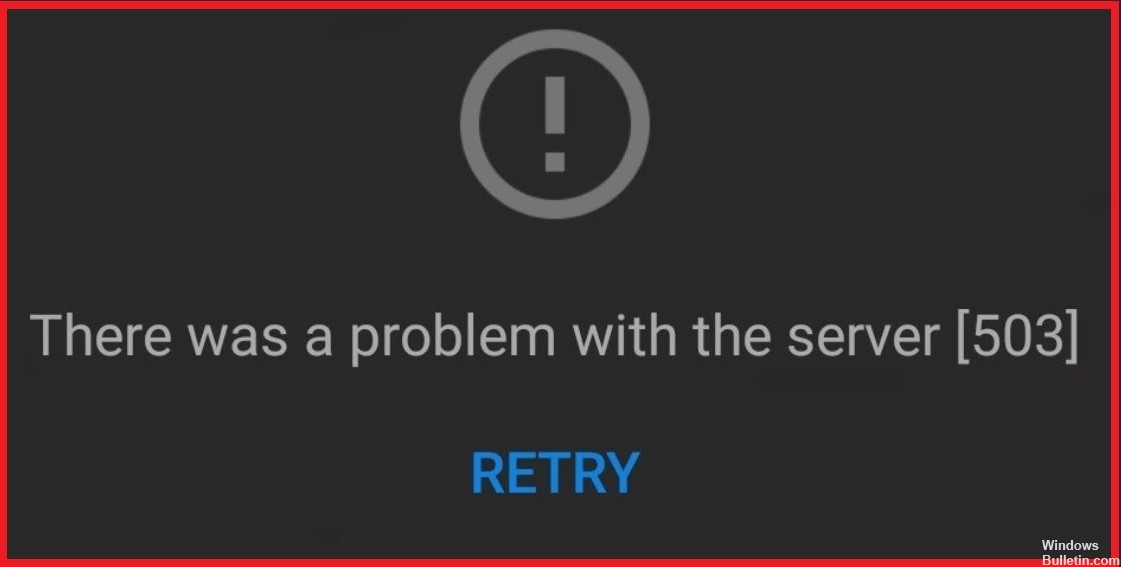
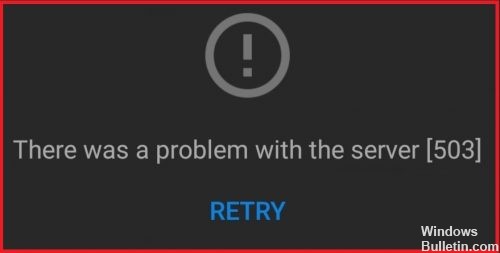
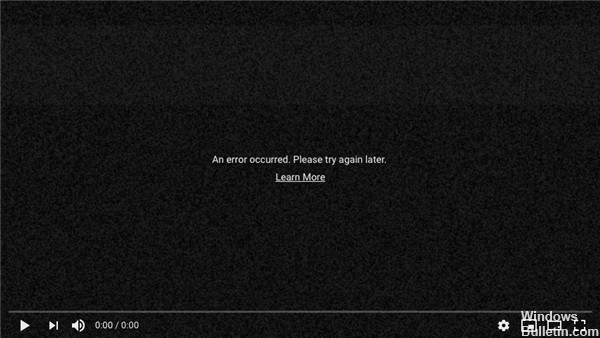
 =&0=&
=&0=&