Zaktualizowany 2024 kwietnia: Przestań otrzymywać komunikaty o błędach i spowolnij swój system dzięki naszemu narzędziu do optymalizacji. Pobierz teraz na pod tym linkiem
- Pobierz i zainstaluj narzędzie do naprawy tutaj.
- Pozwól mu przeskanować twój komputer.
- Narzędzie będzie wtedy napraw swój komputer.
Podczas ponownego uruchamiania komputera po wybraniu użytkownika i załadowaniu profili, użytkownicy mogą otrzymać komunikat „Aktywacja produktu Windows” z informacją „Problem polega na tym, że system Windows nie sprawdza dokładnie licencji dla kodu błędu komputera 0X80040017. Czasami ten sam komunikat o błędzie pojawia się nawet po uruchomieniu komputera w trybie awaryjnym. Jeśli błędu kodu 0X80040017 nie można naprawić na czas, może to spowodować inne nieznane błędy na komputerze.
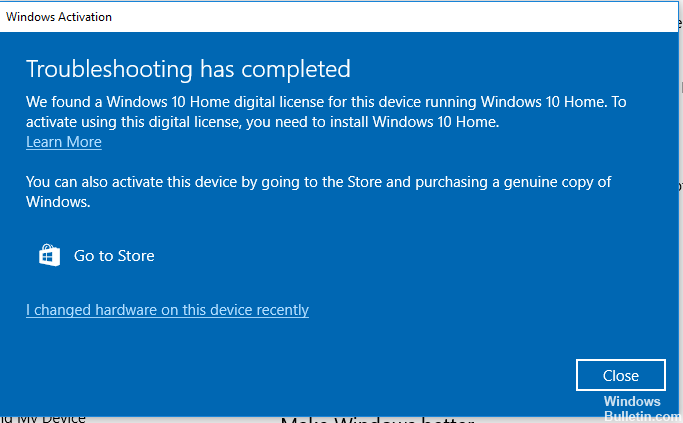
Jeśli nagle pojawi się błąd systemu Windows 0X80040017 lub kod błędu 0X80000003, sprawdź i anuluj zmianę wprowadzoną na komputerze. Sprawdź ponownie, czy ostatnio zainstalowałeś nowy program na swoim komputerze. Jeśli program lub sterowniki urządzeń zainstalowane na komputerze nie działają w sposób niezgodny z komputerem, na ekranie zostanie wyświetlony komunikat o błędzie 0X80040017. Odinstaluj program i uruchom ponownie komputer, to naprawi Błąd systemu Windows.
Sprawdź Aktualizuj tymczasowy folder pamięci podręcznej

Teraz wyczyścimy tymczasowy folder pamięci podręcznej Windows Update:
1. Przytrzymaj klawisz Windows i wciśnij jednocześnie klawisz „R”.
2. Pojawi się nowe małe okno.
3. Wpisz% windir% SoftwareDistribution Magazyn danych w tym nowym oknie i kliknij OK.
4. otworzy Eksploratora Windows we właściwym miejscu.
5. usuń całą zawartość tego folderu. (Uwaga: Użyj Ctrl + A, aby zaznaczyć wszystkie pliki i foldery)
Uruchom skanowanie SFC

Aktualizacja z kwietnia 2024 r.:
Za pomocą tego narzędzia możesz teraz zapobiegać problemom z komputerem, na przykład chroniąc przed utratą plików i złośliwym oprogramowaniem. Dodatkowo jest to świetny sposób na optymalizację komputera pod kątem maksymalnej wydajności. Program z łatwością naprawia typowe błędy, które mogą wystąpić w systemach Windows - nie ma potrzeby wielogodzinnego rozwiązywania problemów, gdy masz idealne rozwiązanie na wyciągnięcie ręki:
- Krok 1: Pobierz narzędzie do naprawy i optymalizacji komputera (Windows 10, 8, 7, XP, Vista - Microsoft Gold Certified).
- Krok 2: kliknij „Rozpocznij skanowanie”, Aby znaleźć problemy z rejestrem Windows, które mogą powodować problemy z komputerem.
- Krok 3: kliknij „Naprawić wszystko”, Aby rozwiązać wszystkie problemy.
Jeśli problem będzie się powtarzał, możesz uruchomić narzędzie Kontroler plików systemowych (SFC). To wygodne zintegrowane narzędzie sprawdza system plików.
- Kliknij Start i zacznij pisać „cmd” na klawiaturze.
- cmd powinno pojawić się z czarną ikoną w wynikach wyszukiwania.
- Kliknij go prawym przyciskiem myszy i wybierz Uruchom jako administrator.
- Po wyświetleniu monitu o wprowadzenie hasła administratora wprowadź hasło i kliknij przycisk OK.
- Otwiera się nowe, całkowicie czarne okno. Możesz wprowadzić polecenia bezpośrednio w tym oknie.
- Wpisz sfc / scannow i naciśnij Enter.
- Ten proces zajmie dużo czasu. Możesz zmniejszyć i zmodyfikować te czarne okna.
Po chwili wróć do czarnego okna i sprawdź, czy proces się zakończył.
Po zakończeniu procesu SFC uruchom ponownie komputer. Po ponownym uruchomieniu sprawdź ponownie aktualizacje.
Sprawdź, czy na dysku twardym występują problemy

Narzędzie Check Disk, znane również jako chkdsk (ponieważ jest to polecenie używane do jego uruchomienia), skanuje cały dysk twardy w celu znalezienia i rozwiązania problemów. Nie jest to zbyt ekscytujące narzędzie - a jego użycie może zająć trochę czasu, ale naprawdę może pomóc uniknąć poważnych problemów i długotrwałej utraty danych. Chkdsk wykonuje szereg funkcji w zależności od tego, jak jest wykonywany:
Podstawową funkcją Chkdsk jest sprawdzenie integralności systemu plików i metadanych systemu plików na dysku twardym oraz poprawienie wszelkich znalezionych błędów logicznego systemu plików. Takie błędy mogą obejmować uszkodzone wpisy w głównej tabeli plików (MFT) woluminu, nieprawidłowe opisy zabezpieczeń skojarzone z plikami, a nawet informacje o znacznikach czasu lub rozmiarach pliku niepoprawne z poszczególnymi plikami.
Chkdsk może również, opcjonalnie, przeskanować dowolny sektor dysku twardego, aby wyszukać uszkodzone sektory. Złe sektory występują w dwóch formach: złe sektory miękkie, które mogą wystąpić, gdy dane są źle napisane, oraz złe sektory twarde, które mogą wystąpić z powodu fizycznych uszkodzeń dysku twardego. Chkdsk próbuje rozwiązać te problemy, naprawiając uszkodzone sektory i oznaczając wadliwe sektory, aby nie były ponownie używane.
https://answers.microsoft.com/en-us/windows/forum/windows_xp-security/when-logging-into-xp-computer-getting-error/ef3f144a-6a31-497b-84eb-d2c3bc94adb8
Porada eksperta: To narzędzie naprawcze skanuje repozytoria i zastępuje uszkodzone lub brakujące pliki, jeśli żadna z tych metod nie zadziałała. Działa dobrze w większości przypadków, gdy problem jest spowodowany uszkodzeniem systemu. To narzędzie zoptymalizuje również Twój system, aby zmaksymalizować wydajność. Można go pobrać przez Kliknięcie tutaj

CCNA, Web Developer, narzędzie do rozwiązywania problemów z komputerem
Jestem entuzjastą komputerów i praktykującym specjalistą IT. Mam za sobą lata doświadczenia w programowaniu komputerów, rozwiązywaniu problemów ze sprzętem i naprawach. Specjalizuję się w tworzeniu stron internetowych i projektowaniu baz danych. Posiadam również certyfikat CCNA do projektowania sieci i rozwiązywania problemów.

