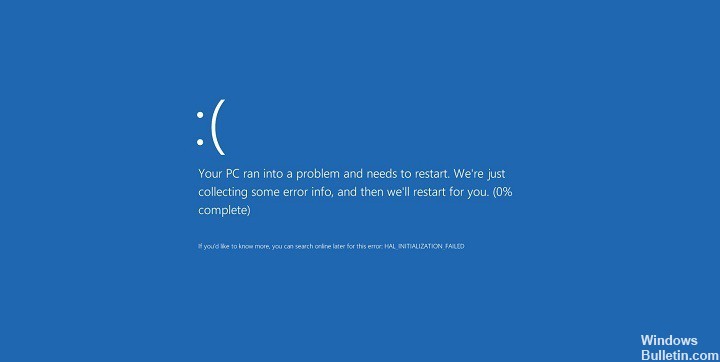Atualizado em maio 2024: Pare de receber mensagens de erro e deixe seu sistema mais lento com nossa ferramenta de otimização. Adquira agora em este link
- Baixe e instale a ferramenta de reparo aqui.
- Deixe-o escanear seu computador.
- A ferramenta irá então consertar seu computador.
. Bad System Config é um erro de verificação de bug comum em sistemas Windows, causado principalmente por mau funcionamento do sistema e arquivos de registro ou arquivo de dados de configuração de inicialização (BCD). Alguns comandos de carregamento em arquivos BCD, ou mesmo alguns mais antigos, podem entrar em conflito com arquivos mais novos e mais estáveis.
Muitas pessoas conseguiram atualizar para o Windows 10, mas também houve pessoas que tiveram problemas com atualizações do Windows. Aqui nós olhamos o erro Bad_System_Config_Info e como consertá-lo.
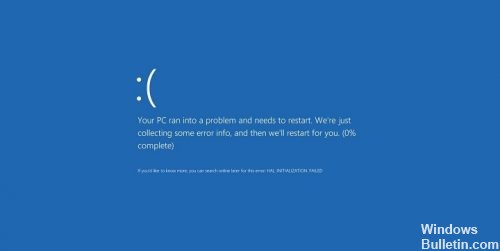
O erro Bad_System_Config_Info aparece em uma tela azul no Windows 10 após a atualização do Windows 7.
Aqui estão alguns motivos importantes que podem levar a um erro na configuração do sistema no Windows 10 / 8 / 7:
1. Disco rígido danificado / danificado;
2 Arquivos de sistema do Windows corrompidos;
3. Arquivos de registro corrompidos do Windows;
4. Drivers de dispositivos danificados configurados incorretamente;
5. Conflito de driver entre hardware recém-instalado;
6. RAM danificada.
Para corrigir este erro, tente alguns dos patches que o ajudarão a resolver este problema facilmente.
Use o comando bcdedit

BAD_SYSTEM_CONFIG_INFO Erros podem ocorrer com freqüência se a configuração do sistema estiver incorreta. Se o seu sistema não estiver configurado corretamente e o número de processadores e espaço de armazenamento no arquivo de configuração não corresponder ao valor correto, ocorrerá um erro BAD_SYSTEM_CONFIG_INFO.
Para piorar, esse erro impedirá completamente o acesso ao Windows 10. Mesmo que pareça sério o suficiente, podemos facilmente resolver esse problema fazendo o seguinte:
- Reinicie o computador enquanto ele é iniciado. Repita este passo até iniciar o reparo automático.
- Selecione Solução de problemas> Opções avançadas> Prompt de comando.
- Quando o prompt iniciar, digite as seguintes linhas:
bcsaid / delevalue {default} numproc
bcsaid / delevalue {default} truncatemory - Feche o prompt de comando e tente reiniciar o Windows 10.
Atualização de maio de 2024:
Agora você pode evitar problemas com o PC usando esta ferramenta, como protegê-lo contra perda de arquivos e malware. Além disso, é uma ótima maneira de otimizar seu computador para obter o máximo desempenho. O programa corrige erros comuns que podem ocorrer em sistemas Windows com facilidade - sem necessidade de horas de solução de problemas quando você tem a solução perfeita ao seu alcance:
- Passo 1: Baixar Ferramenta de Reparo e Otimização de PC (Windows 10, 8, 7, XP e Vista - Certificado Microsoft Gold).
- Passo 2: clique em “Iniciar digitalização”Para localizar os problemas do registro do Windows que podem estar causando problemas no PC.
- Passo 3: clique em “Reparar tudo”Para corrigir todos os problemas.
Reparar o seu arquivo BCD

Esse erro também pode ser causado pelo arquivo BCD (Boot Configuration Data) corrompido. Se o seu Win 10 não puder entrar no modo de segurança para corrigir o erro, você deve tentar corrigir o arquivo BCD.
NOTA: Um stick USB de instalação Win10 é necessário para tentar este patch. Se você não tiver uma, clique em Como criar uma chave USB de instalação do Win10?
1) Insira o disco de instalação do Windows 10 no seu computador. Em seguida, reinicie-o para arrancar a partir do disco rígido. (Como inicializar a partir do disco rígido)
2) Clique em Avançar.
3) Clique em Reparar computador.
4) Clique em Solução de problemas> Opções avançadas> Prompt de comando.
5) Digite os seguintes comandos e pressione Enter.
bootrec / repairbcd
bootrec / oscan
bootrec / repairmbr
6) Feche o prompt de comando.
7) Reinicie o seu Windows 10 para ver se funciona.
Iniciando o PC no modo de segurança

O modo de segurança é muito necessário e a função de resolução de problemas. É necessário corrigir problemas com programas e drivers que não funcionam corretamente ou outros erros que impedem o Windows de inicializar normalmente. Execute o comando Modo de Segurança para corrigir o erro BSOD.
- Primeiro, clique em Iniciar e insira o comando na caixa de pesquisa.
- Pressione CTRL + Shift e pressione ENTER.
- Uma caixa de diálogo de autorização é exibida, clique em SIM.
- Uma caixa preta com um cursor piscando é aberta.
- Digite “sfc / scannow” e pressione ENTER.
- O verificador de arquivos do sistema inicia a busca por vários erros BSOD.
- Espere um momento para concluir todo o processo.
- E siga as instruções na tela.
https://h30434.www3.hp.com/t5/Notebook-Software-and-How-To-Questions/Bad-system-config-info/td-p/5576109
Dica do especialista: Esta ferramenta de reparo verifica os repositórios e substitui arquivos corrompidos ou ausentes se nenhum desses métodos funcionar. Funciona bem na maioria dos casos em que o problema é devido à corrupção do sistema. Essa ferramenta também otimizará seu sistema para maximizar o desempenho. Pode ser baixado por Clicando aqui

CCNA, Desenvolvedor da Web, Solucionador de problemas do PC
Eu sou um entusiasta de computador e pratico profissional de TI. Eu tenho anos de experiência atrás de mim em programação de computadores, solução de problemas de hardware e reparo. Eu me especializei em Desenvolvimento Web e Design de Banco de Dados. Eu também tenho uma certificação CCNA para Design de Rede e Solução de Problemas.