Ok, pessoal, em primeiro lugar, isso foi convertido de um tutorial do Paint.net para o Lipstick no fórum do Gimper. Então vamos começar. Aqui está o resultado final:

Passo 1
Abra um documento quadrado. O meu é 640 por 640 pixels ..

Passo 2
Vá em Filters> Render> Clouds> Solid Noise. Aqui, queremos marcar as caixas Randomize e Turbulent. Aumente o nível de detalhe para três ou quatro. Vamos deixar os controles deslizantes de tamanho sozinhos.
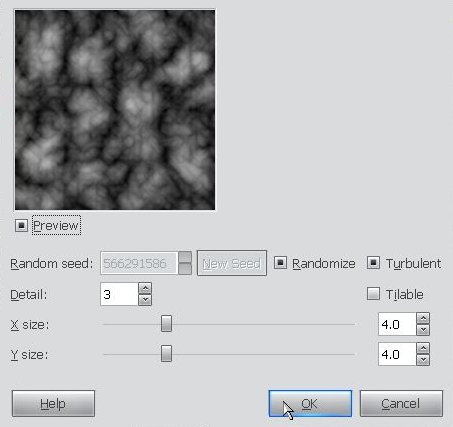
Passo 3
Agora vamos percorrer os mesmos menus, mas escolher uma opção diferente chamada Nuvens de diferença. Deixe as configurações de lado.

Passo 4
Aplicar Níveis que está no menu Cores. Pegue o controle deslizante branco à direita e arraste-o para a esquerda até cerca de 180. Agora pegue o controle deslizante cinza do meio e empurre-o para a esquerda cerca de 1.80. O objetivo é aumentar as seções mais brilhantes, mas não remover totalmente os pretos e cinzas.

Passo 5
Em seguida, adicionamos um desfoque de zoom, em Filtros> Desfoque> Desfoque de movimento. Altere o tipo de desfoque para zoom, certifique-se de que o centro do desfoque está bem no meio de nossa imagem e aumente a quantidade de desfoque para um valor próximo a 60. (Como o desfoque de zoom leva muito tempo para ser visualizado, você pode desligar o opção de visualização).

Aqui está o que temos até agora.
Passo 6
Estamos quase terminando, então aguente firme. Vá para Filtros> Distorções> Girar e apertar. Ajuste o ângulo de rotação para cerca de 160, se quiser, brinque com os outros controles deslizantes até ficar satisfeito

Passo 7
Na guia de camadas, clique no botão Duplicar.

Passo 8
Certifique-se de que a segunda camada está selecionada e vá para Filtros> Re-mostrar Whirl and Pinch ou use o atalho de teclado Shift + Control (Command no Mac) + F. Desta vez, inverta o giro e defina o ângulo próximo a -400. Tente alterar a quantidade de aperto ou raio para obter um efeito mais diversificado.

Passo 9
Na guia da camada, mude o modo de mesclagem da camada superior para “Clarear apenas” e, em seguida, clique com o botão direito e achatar a imagem.


Passo 10
A única coisa que resta é colorir de acordo com o seu gosto. Faça a cor que quiser! Mas para obter as cores da minha imagem, abra os Níveis e vá para o canal verde e ajuste-o assim.

Agora faça o mesmo com o canal azul

Eu também adicionei algum contraste, mas não tenho uma tela assim.
Acabado

Bem, isso é tudo que há para este tutorial. Lembre-se de que as figuras e configurações que mencionei são apenas sugestões. Experimente a técnica, adicione outros efeitos e, acima de tudo, divirta-se!

