Atualizado 2024 abril: Pare de receber mensagens de erro e deixe seu sistema mais lento com nossa ferramenta de otimização. Adquira agora em este link
- Baixe e instale a ferramenta de reparo aqui.
- Deixe-o escanear seu computador.
- A ferramenta irá então consertar seu computador.
Quantas vezes você tentou cancelar um trabalho de impressão, mas se clicar com o botão direito do mouse no trabalho de impressão para encerrar o trabalho de impressão bloqueado, isso não importa? Além disso, você não pode imprimir nada. Resumindo, sua fila de impressão está bloqueada - você não pode imprimir nada nem cancelar trabalhos de impressão pendentes.
Se você estiver enfrentando esse problema no sistema Windows 10 / 8 / 7 e quiser cancelar o trabalho de impressão, mas não puder, terá essas opções.
Reinicie seu computador com Windows. Você deve ter notado que isso geralmente resolve o problema e, na maioria das vezes, resolve. Mas essa não é a opção que você deseja.
2) Clique no ícone da impressora> Menu da impressora > Cancele todos os documentos na barra de tarefas.
Enxaguamento manual da fila da impressora. Entre na pesquisa do Windows e pressione Enter para abrir o Service Manager. Role para baixo até spooler de impressão. Clique com o botão direito neste serviço e selecione 'Parar'.
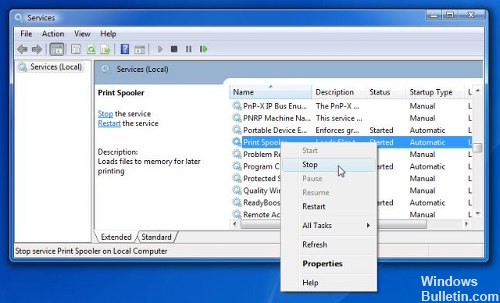
Navegue até a próxima pasta e exclua todo o conteúdo dessa pasta.
C: WindowsSystem32spoolPRINTERS
Clique com o botão direito do mouse no serviço de spooler de impressão e reinicie-o.
Atualize a fila da impressora. Seu problema deveria ter sido resolvido.
Atualização de abril de 2024:
Agora você pode evitar problemas com o PC usando esta ferramenta, como protegê-lo contra perda de arquivos e malware. Além disso, é uma ótima maneira de otimizar seu computador para obter o máximo desempenho. O programa corrige erros comuns que podem ocorrer em sistemas Windows com facilidade - sem necessidade de horas de solução de problemas quando você tem a solução perfeita ao seu alcance:
- Passo 1: Baixar Ferramenta de Reparo e Otimização de PC (Windows 10, 8, 7, XP e Vista - Certificado Microsoft Gold).
- Passo 2: clique em “Iniciar digitalização”Para localizar os problemas do registro do Windows que podem estar causando problemas no PC.
- Passo 3: clique em “Reparar tudo”Para corrigir todos os problemas.
4) Use este BAT Arquivo. Copie o seguinte no Bloco de Notas e salve-o no arquivo a.bat:
@ echo off echo Pare de imprimir spooler. Eco. Eco. del / Q / F /S'%systemroot%System32SpoolDrucker*.* 'echo Iniciar o spooler de impressão. Eco. Spooler de Início Líquido
Execute o arquivo de batida conforme necessário. Alternativamente, você pode baixar este arquivo bat terminado, que nós criamos.
5) Use uma ferramenta inteligente chamada Imprimir Flush. Este utilitário é um arquivo de lote simples que executa todas as etapas necessárias para limpar uma fila de impressão e muito mais. Baixe aqui.
6) abaixo Windows 10 Configurações> Dispositivos> Impressoras e scanners. Selecione a impressora e um botão aparecerá abaixo - Abrir fila. Clique nele para ver a fila de trabalhos de impressão. Clique com o botão direito do mouse no trabalho e selecione Cancelar todos os documentos.
7) Microsoft Diagnóstico de limpeza do spooler de impressão remove monitores e processadores de impressão que não são da Microsoft. Ele também coleta informações básicas sobre o spooler de impressão e o computador, como informações sobre drivers de impressora, impressoras, redes de base e clusters de base; ele também fornece vários modos de limpeza.
Tenha um bom dia!
Dica do especialista: Esta ferramenta de reparo verifica os repositórios e substitui arquivos corrompidos ou ausentes se nenhum desses métodos funcionar. Funciona bem na maioria dos casos em que o problema é devido à corrupção do sistema. Essa ferramenta também otimizará seu sistema para maximizar o desempenho. Pode ser baixado por Clicando aqui


