
Atualizado 2024 abril: Pare de receber mensagens de erro e deixe seu sistema mais lento com nossa ferramenta de otimização. Adquira agora em este link
- Baixe e instale a ferramenta de reparo aqui.
- Deixe-o escanear seu computador.
- A ferramenta irá então consertar seu computador.
Uma unidade de rede mapeada é uma das coisas mais úteis que um usuário de computador pode fazer. Pense nele como um dispositivo de armazenamento que não é tecnicamente integrado e não faz parte da sua instalação, mas permite que você armazene e acesse seus dados como se estivessem hospedados localmente. Funciona como uma unidade de armazenamento à qual você tem acesso total, mas está fisicamente armazenada em outro computador.
A capacidade de mapear dispositivos está presente na maioria das configurações de computadores modernos - sejam eles computadores ou telefones. Essas unidades mapeadas são amplamente utilizadas por pessoas para armazenar arquivos que ocupam muito espaço em uma rede com muito espaço em disco, embora ainda possam usá-los localmente.
Este mapeamento de disco envolve vários bugs e problemas. Um deles é que a unidade de rede se desconecta toda vez que você reinicia o PC com Windows 10. Embora esse bug não seja muito sério, ele se manifestou para vários usuários. Hoje, vou abordar algumas maneiras rápidas de corrigir esse erro para ajudá-lo coloque suas unidades mapeadas de volta em funcionamento.
Por que a unidade mapeada se desconecta após uma reinicialização?

Uma unidade de rede é um dispositivo de armazenamento extra que não faz parte fisicamente do sistema, mas atua como um disco rígido extra que pode ser acessado de qualquer computador da rede. Enquanto uma unidade de rede bem configurada pode tornar sua vida mais fácil, uma unidade mal configurada pode torná-la mais difícil. O problema “a unidade de rede continua desconectando” ocorre quando a unidade está configurada incorretamente.
Alguns usuários relatam que MalwareBytes também causa esse erro. Você pode desabilitar temporariamente o MalwareBytes e ver se funciona ou não.
Execute as seguintes soluções simples em seu computador para resolver o problema.
Como corrigir o erro “A unidade mapeada é desconectada após a reinicialização”
Atualização de abril de 2024:
Agora você pode evitar problemas com o PC usando esta ferramenta, como protegê-lo contra perda de arquivos e malware. Além disso, é uma ótima maneira de otimizar seu computador para obter o máximo desempenho. O programa corrige erros comuns que podem ocorrer em sistemas Windows com facilidade - sem necessidade de horas de solução de problemas quando você tem a solução perfeita ao seu alcance:
- Passo 1: Baixar Ferramenta de Reparo e Otimização de PC (Windows 10, 8, 7, XP e Vista - Certificado Microsoft Gold).
- Passo 2: clique em “Iniciar digitalização”Para localizar os problemas do registro do Windows que podem estar causando problemas no PC.
- Passo 3: clique em “Reparar tudo”Para corrigir todos os problemas.
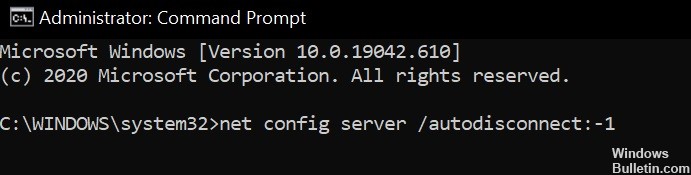
Alterar as configurações da placa de rede
Uma unidade mapeada pode ser desabilitada após a reinicialização se sua placa de rede não estiver configurada corretamente. Nesse contexto, alterar as configurações da NIC (conectividade e alimentação) pode resolver o problema.
- Pressione Windows + X para abrir o menu de acesso DeepL e selecione Gerenciador de Dispositivos.
- Agora expanda seus adaptadores de rede e clique com o botão direito na placa de rede e selecione Propriedades.
- Em seguida, clique na guia Gerenciamento de energia e desmarque a caixa O computador pode desativar este dispositivo para economizar energia.
- Agora clique em Aplicar / OK e verifique se a unidade mapeada funciona corretamente.
- Caso contrário, execute a linha de comando estendida e execute as seguintes etapas (pode ser necessário repeti-las no host): net config server / autodisconnect: -1
- Agora reinicie o computador e veja se o problema com o disco anexado foi resolvido.
Se o problema persistir, pode ser porque sua placa de rede está tentando alterar a velocidade da rede, o que você pode fazer da seguinte maneira (mas esta configuração pode causar um comportamento inesperado ao usar a rede):
- Abra as propriedades da placa de rede no Gerenciador de dispositivos (etapas 1 - 2) e clique na guia Avançado.
- Agora selecione Aguardar conexão (na área de rolagem à esquerda) e altere o valor do menu suspenso (à direita) para Ativado.
- Em seguida, reinicie o computador e veja se o problema de exibição foi resolvido.
- Caso contrário, clique com o botão direito do mouse no ícone de rede na bandeja do sistema e selecione Abrir rede e opções da Internet.
- Em seguida, clique em Centro de Rede e Compartilhamento e depois em sua conexão de rede.
- Agora preste atenção à velocidade de sua rede e clique na guia Avançado nas propriedades da NIC (etapa 1) no Gerenciador de dispositivos.
- Agora selecione Velocidade e Duplex na área de rolagem à esquerda e abra o menu suspenso Valor (à direita).
- Agora selecione a velocidade que corresponde à velocidade da sua rede (somente valores full-duplex). Por exemplo, se a velocidade da sua rede for 1.0 Gpbs, selecione 1.0 Gpbs.
- Agora clique em OK e reinicie o computador para certificar-se de que o problema com a unidade conectada foi resolvido.
Desative os arquivos offline para o seu sistema
Muitos usuários tendem a manter cópias offline de compartilhamentos de rede. Mas esses arquivos podem causar o erro mencionado acima devido a um erro de sincronização. Nesse caso, você pode resolver o problema desativando os arquivos off-line do sistema. Mas certifique-se de que o compartilhamento protegido por senha esteja desabilitado (pode ser habilitado após uma atualização do Windows).
- Pressione a tecla Windows e digite “Painel de Controle” na busca do Windows. Em seguida, selecione Painel de controle.
- Agora mude a exibição para ícones pequenos e selecione Centro de sincronização.
- Em seguida, clique em Gerenciar arquivos offline e, em seguida, clique em Desativar arquivos offline.
- Agora clique em Aplicar / OK e reinicie o computador.
- Após reiniciar, verifique se as unidades mapeadas estão funcionando corretamente.
- Caso contrário, inicie o File Explorer e abra a unidade mapeada.
- Depois de abrir a unidade com sucesso, clique com o botão direito na unidade mapeada no File Explorer e selecione Sempre disponível offline.
- Aguarde a conclusão do processo e clique com o botão direito do mouse no compartilhamento de rede.
- Agora desmarque Sempre disponível offline e reinicie o computador para ver se o problema da unidade mapeada foi resolvido.
Desative o recurso de inicialização rápida do seu sistema
O recurso de inicialização rápida é usado para acelerar o processo de inicialização do sistema. Quando esse recurso está habilitado, o sistema passa por uma mistura de desligamento e frenagem no desligamento, o que pode interromper algumas operações relacionadas à rede e, portanto, causar esse erro.
Neste contexto, desabilitar o recurso de início rápido (se você o desabilitou no passado, ele pode ser habilitado após uma atualização do Windows) em seu sistema pode resolver o problema.
- Pressione a tecla Windows e digite Selecionar plano de energia. Em seguida, selecione Selecionar plano de energia.
- Agora clique em O que os botões de energia fazem (no painel esquerdo da janela Painel de controle) e clique em Alterar configurações indisponíveis no momento.
- Em seguida, desmarque Habilitar inicialização rápida e saia do Painel de Controle após salvar suas alterações.
- Agora reinicie o computador e verifique se a unidade mapeada foi resolvida.
Exclua e adicione novamente as credenciais de rede no Windows Credentials Manager
Este erro pode ocorrer se as credenciais da unidade mapeada no Gerenciador de Credenciais do Windows estiverem corrompidas (ou se as credenciais antigas ainda estiverem intactas). Nesse caso, excluir e inserir novamente as credenciais no Gerenciador de Credenciais do Windows pode resolver o problema.
- Inicie o explorador de arquivos do sistema e clique com o botão direito do mouse na unidade conectada em Este computador.
- Agora selecione Desconectar (ou Excluir) e pressione a tecla Windows.
- Em seguida, digite Credentials Manager na caixa de pesquisa do Windows. Em seguida, selecione Gerenciador de credenciais.
- Agora clique em Windows Credentials e exclua as credenciais associadas à unidade de rede conectada.
- Agora reinicie o computador e clique na guia Windows Credentials no Credentials Manager (etapas 3 e 4).
- Em seguida, clique em Adicionar credenciais do Windows e insira suas credenciais de rede (é melhor usar o endereço IP do host e adicionar esse endereço IP aos arquivos de host do seu computador).
- Agora crie um compartilhamento de rede (lembre-se de marcar a opção Reconectar ao entrar e usar uma letra de unidade diferente da anterior) e reinicie o sistema para ver se funciona corretamente.
Dica do especialista: Esta ferramenta de reparo verifica os repositórios e substitui arquivos corrompidos ou ausentes se nenhum desses métodos funcionar. Funciona bem na maioria dos casos em que o problema é devido à corrupção do sistema. Essa ferramenta também otimizará seu sistema para maximizar o desempenho. Pode ser baixado por Clicando aqui
Perguntas Frequentes
Por que minha unidade mapeada está desconectada?
O culpado foi uma configuração de Política de Grupo em que o mapeamento do disco foi definido como "Substituir". A partir do Windows 8, o sistema executa automaticamente atualizações GP em segundo plano e desconecta e reconecta a unidade para substituí-la.
Como reconecto uma unidade de rede após desconectá-la?
- Abra o Explorador de Arquivos na barra de tarefas ou no menu Iniciar ou pressione a tecla do logotipo Windows + E.
- No painel esquerdo, selecione Este computador.
- Na lista Disco, selecione a letra da unidade.
- No campo Pasta, digite o caminho para a pasta ou computador.
- Para fazer login sempre que fizer login no PC, marque a caixa de seleção Reconectar ao fazer login.
Como faço para reconectar a uma unidade de rede sem reinicializar?
- Abra um prompt de comando pressionando Windows + R e digite cmd na caixa de diálogo que aparece.
- No prompt de comando, digite IP config / release. Aguarde a conclusão do comando, pois pode levar algum tempo.
- Após concluir o comando anterior, digite IP config / renew para reconectar.
Por que minhas unidades mapeadas desaparecem no Windows 10?
Clique com o botão direito na unidade mapeada e vá para propriedades. Marque a caixa de seleção "Reconectar". Esse processo garante que suas unidades mapeadas sempre aparecerão, esteja você conectado à rede local ou não.


