Atualizado em maio 2024: Pare de receber mensagens de erro e deixe seu sistema mais lento com nossa ferramenta de otimização. Adquira agora em este link
- Baixe e instale a ferramenta de reparo aqui.
- Deixe-o escanear seu computador.
- A ferramenta irá então consertar seu computador.
Alguns usuários ficam vazios, em branco e não possuem caixas de diálogo de texto em um computador Windows 10. Geralmente, uma caixa de diálogo é projetada para facilitar a tomada de decisões no sistema do seu computador. Ele aparece como uma janela pop-up, seja para solicitar sua aprovação / rejeição de uma tarefa ou simplesmente para apresentar opções para executar uma tarefa (ou tarefas).
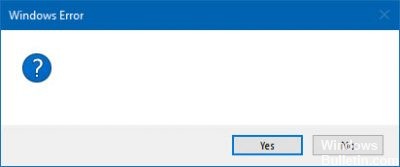
Às vezes, um caixa de diálogo aparece vazia, sem opções ou informações, simplesmente vazio.
Para resolver as caixas de diálogo vazias do Windows 10, faça o seguinte:
Execute uma varredura SFC no seu computador.

Para fazer isso, siga estas etapas:
- Abra um prompt destacado. Para fazer isso, proceda da seguinte maneira:
- Se você estiver usando o Windows 10, o Windows 8.1 ou o Windows 8, execute a ferramenta DISM (Gerenciamento e Manutenção de Imagens de Implantação da Caixa de Entrada) antes de executar o Verificador de arquivos do sistema. (Se você estiver usando o Windows 7 ou o Windows Vista, vá para a etapa 3.)
Digite o seguinte comando e pressione Enter. Pode levar vários minutos para a operação de comando terminar.
DISM.exe / Online / Cleanup - Restauração de imagem / integridade
Atualização de maio de 2024:
Agora você pode evitar problemas com o PC usando esta ferramenta, como protegê-lo contra perda de arquivos e malware. Além disso, é uma ótima maneira de otimizar seu computador para obter o máximo desempenho. O programa corrige erros comuns que podem ocorrer em sistemas Windows com facilidade - sem necessidade de horas de solução de problemas quando você tem a solução perfeita ao seu alcance:
- Passo 1: Baixar Ferramenta de Reparo e Otimização de PC (Windows 10, 8, 7, XP e Vista - Certificado Microsoft Gold).
- Passo 2: clique em “Iniciar digitalização”Para localizar os problemas do registro do Windows que podem estar causando problemas no PC.
- Passo 3: clique em “Reparar tudo”Para corrigir todos os problemas.
Importante: Quando você executa esse comando, o DISM usa o Windows Update para fornecer os arquivos necessários para solucionar erros. No entanto, se o cliente do Windows Update já estiver corrompido, use uma instalação do Windows em execução como uma fonte de reparo ou uma pasta do Windows lado a lado de um compartilhamento de rede ou mídia removível, como o DVD do Windows como fonte dos arquivos. Para fazer isso, execute o seguinte comando:
DISM.exe / Online / Limpe a imagem / Restaurando a integridade / Origem: C: \ RepairSource \ Windows / LimitAccess
Nota: Substitua o caractere curinga C: \ RepairSource \ Windows pelo local da sua origem de reparo. Para obter mais informações sobre como usar a ferramenta DISM para reparar o Windows, consulte Reparando uma imagem do Windows.
No prompt de comando, digite o seguinte comando e pressione ENTER:
sfc / scannow
Crie uma nova conta de usuário
Crie uma nova conta de usuário e verifique se você tem o mesmo problema.
1. toque no ícone do Windows.
2. selecione Configurações.
3. Toque em Contas.
4. selecione Família e outros usuários.
5. Toque em “Adicionar outra pessoa a este PC”.
6. selecione “Não tenho referências para esta pessoa”.
7. selecione “Adicionar um usuário sem uma conta da Microsoft”.
8. Digite um nome de usuário, insira a senha da conta duas vezes, insira uma dica e selecione Avançar.
9. Pressione o ícone do Windows. 9.
10. selecione o ícone do usuário no canto superior esquerdo do menu Iniciar.
11. selecione o novo usuário. Em seguida, você efetua login na sua conta com sua senha da etapa 8.
Atualizando ou Reconfigurando o Driver de Vídeo

Use o Windows Update para verificar se uma atualização se aplica aos seus drivers de vídeo. Se necessário, você pode instalá-los manualmente a qualquer momento no site do OEM. No entanto, se você atualizou recentemente o driver de vídeo, pode redefinir o antigo. Abra o Gerenciador de dispositivos> Selecione o driver de vídeo> Procure o botão Cancelar. Esta opção só é ativada se for uma atualização em andamento.
https://helpx.adobe.com/acrobat/kb/blank-dialogs-or-text-missing.html
Dica do especialista: Esta ferramenta de reparo verifica os repositórios e substitui arquivos corrompidos ou ausentes se nenhum desses métodos funcionar. Funciona bem na maioria dos casos em que o problema é devido à corrupção do sistema. Essa ferramenta também otimizará seu sistema para maximizar o desempenho. Pode ser baixado por Clicando aqui

CCNA, Desenvolvedor da Web, Solucionador de problemas do PC
Eu sou um entusiasta de computador e pratico profissional de TI. Eu tenho anos de experiência atrás de mim em programação de computadores, solução de problemas de hardware e reparo. Eu me especializei em Desenvolvimento Web e Design de Banco de Dados. Eu também tenho uma certificação CCNA para Design de Rede e Solução de Problemas.

