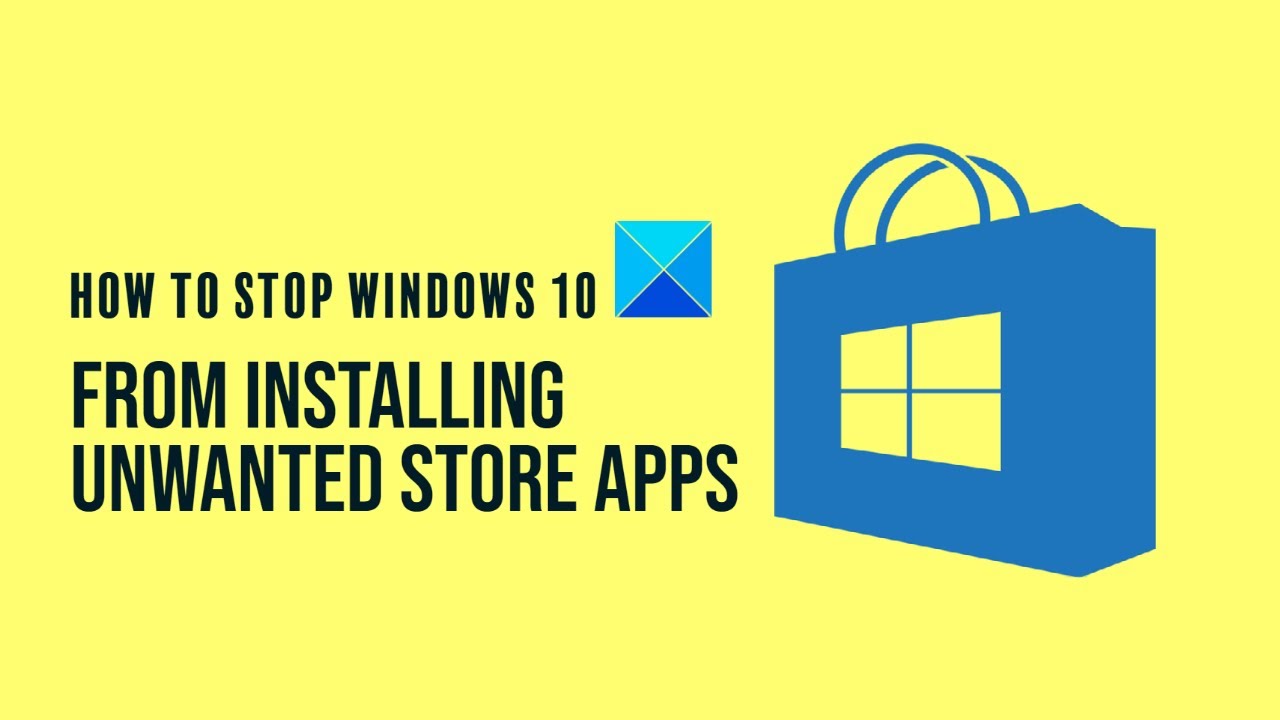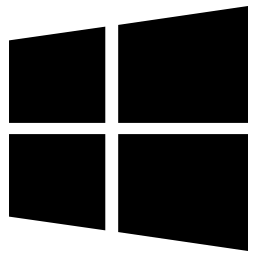O computador com o Windows gera um sinal sonoro quando é ligado
Alguns usuários relatam que, por algum motivo, o computador não pode ser ligado e emitir bipes várias vezes ou continuamente ao tentar ligá-lo. Pode ser chato, mas se estivermos certos, não será uma solução de software fácil.
Provavelmente, o seu problema não tem nada a ver com o Windows 10, mas com o hardware do seu sistema. Como você pode ver, um computador foi projetado para fornecer sons de erro audíveis quando determinado hardware não funciona corretamente.
Quando você ouvir um único bipe, sua GPU pode causar problemas. Quando você ouve dois bipes, isso significa que sua RAM não está funcionando corretamente. Três bips que repetir quando o computador é ligado após uma pausa indica um problema de memória do sistema. No entanto, se o seu PC emitir um sinal sonoro constantemente, significa simplesmente que o processador é afetado. Você pode consultar a lista de códigos de bipe para obter mais informações.