Atualizado em maio 2024: Pare de receber mensagens de erro e deixe seu sistema mais lento com nossa ferramenta de otimização. Adquira agora em este link
- Baixe e instale a ferramenta de reparo aqui.
- Deixe-o escanear seu computador.
- A ferramenta irá então consertar seu computador.
Se você acabou de comprar uma nova unidade USB 3.0 (ou disco rígido) e notou velocidades de leitura / gravação surpreendentemente lentas, continue lendo para obter a solução rápida! Uma unidade USB 3.0 deve atingir velocidades de gravação de pelo menos 15 a 20 MB por segundo, se não mais. Mas o Windows não está configurado corretamente por padrão para atingir essas velocidades.
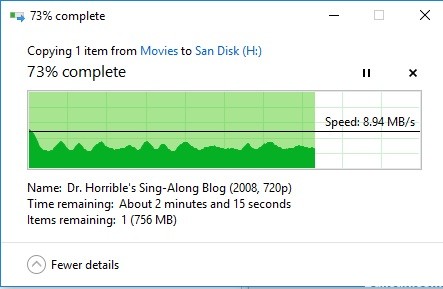
Existem essencialmente duas opções para esta configuração, uma que habilita o cache e requer (ou recomenda fortemente) que você selecione a opção “Remover Hardware com Segurança” na barra de tarefas antes de remover a unidade, e a outra que você pode simplesmente remover à vontade. O último é a configuração padrão e resultará em uma redução significativa no velocidades de transferência.
Antes de implementar esta opção, lembre-se de que deseja usar a opção de ejeção ao remover o dispositivo USB. Simplesmente clique com o botão direito no ícone do dispositivo USB na barra de menu e selecione “Ejetar Dispositivo de Armazenamento em Massa”. Isso evitará possíveis problemas de perda de dados de cache. Ok, agora que discutimos isso, vamos prosseguir para a solução!
Use o Gerenciador de dispositivos para otimizar o USB 3.0
1. Clique com o botão direito no ícone do Windows e selecione “Gerenciador de Dispositivos”.
2. 2. Expanda os drivers da unidade no Gerenciador de Dispositivos e localize seu dispositivo USB, clique com o botão direito do mouse em seu dispositivo USB ou disco rígido e selecione “Propriedades”.
Vá para a guia “Políticas” e selecione “Melhor desempenho”, clique em “OK” para ter certeza de que deseja otimizar e melhorar a velocidade de transferência USB.
Você provavelmente será solicitado a reiniciar o computador e deverá ver velocidades de transferência muito mais rápidas depois disso!
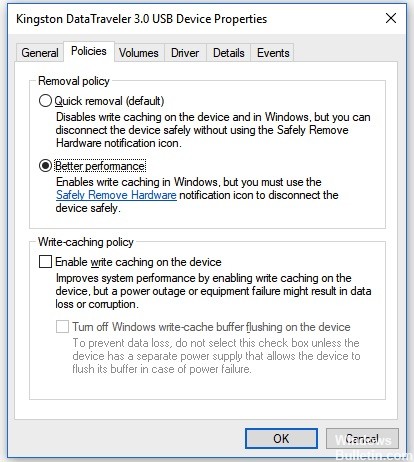
Solução de problemas de hardware e dispositivos
Tente solucionar problemas de hardware e periféricos. Os passos estão listados abaixo:
Atualização de maio de 2024:
Agora você pode evitar problemas com o PC usando esta ferramenta, como protegê-lo contra perda de arquivos e malware. Além disso, é uma ótima maneira de otimizar seu computador para obter o máximo desempenho. O programa corrige erros comuns que podem ocorrer em sistemas Windows com facilidade - sem necessidade de horas de solução de problemas quando você tem a solução perfeita ao seu alcance:
- Passo 1: Baixar Ferramenta de Reparo e Otimização de PC (Windows 10, 8, 7, XP e Vista - Certificado Microsoft Gold).
- Passo 2: clique em “Iniciar digitalização”Para localizar os problemas do registro do Windows que podem estar causando problemas no PC.
- Passo 3: clique em “Reparar tudo”Para corrigir todos os problemas.
- Digite “Solução de problemas” na barra de pesquisa e pressione Enter.
- Clique em “Exibir tudo” no lado esquerdo da janela de solução de problemas.
- Clique em “Hardware e Dispositivos” e siga as instruções na tela.

Atualização de drivers do controlador USB
Se a velocidade de transferência do USB 3 diminuir após a atualização para o Windows 10, pode ser devido à incompatibilidade do driver. Nesse caso, você deve atualizar o driver do controlador USB. Use uma das duas técnicas a seguir:
Use o Windows Update para atualizar o driver:
Etapa 1: certifique-se de que o Windows Update esteja ativado. Pressione Windows + “I” para abrir as configurações. Clique em “Update & Security” e selecione “Windows Update”.
Etapa 2: verifique se há atualizações pendentes do Windows.
Etapa 3: inicie a atualização. Antes de começar, salve seu trabalho aberto.
Etapa 4: reinicie o computador se isso não acontecer automaticamente e confirme se a velocidade de transferência do UB 3.0 aumentou lentamente.
Atualize o driver através do Gerenciador de dispositivos:
Passo 1: Pressione Windows + “X” e clique em “Gerenciador de Dispositivos”.
Etapa 2: expanda os controladores de barramento serial universal na lista para ver mais itens.
Etapa 3: Clique com o botão direito em um driver, clique em “Atualizar unidade” e siga as instruções. Faça o mesmo para todos os outros drivers.
Etapa 4: Reinicie o seu PC e confirme que a velocidade de transferência melhorou.
Altere a opção “Políticas” para “Melhor desempenho”.

A opção de política USB 3.0 no Gerenciador de dispositivos tem como padrão a remoção rápida, permitindo que os usuários removam seus dispositivos conectados ao USB 3.0 sem usar a opção Remover com segurança. Para alterar esta opção para melhorar o desempenho do USB 3.0, siga estas etapas:
- Mantenha pressionada a tecla Windows e pressione a tecla R para abrir Executar. Digite “devmgmt.msc” na caixa de diálogo e pressione Enter para abrir o Gerenciamento de Dispositivos.
- Localize a unidade que você está usando via USB 3.0. Clique com o botão direito e selecione a opção Propriedades.
- Vá para a guia Políticas e altere a opção para Melhor desempenho. Marque também a caixa de seleção Ativar cache de gravação no dispositivo (veja abaixo).
- Depois que essas configurações forem aplicadas à sua unidade, verifique a melhoria da velocidade de transferência.
Dica do especialista: Esta ferramenta de reparo verifica os repositórios e substitui arquivos corrompidos ou ausentes se nenhum desses métodos funcionar. Funciona bem na maioria dos casos em que o problema é devido à corrupção do sistema. Essa ferramenta também otimizará seu sistema para maximizar o desempenho. Pode ser baixado por Clicando aqui

CCNA, Desenvolvedor da Web, Solucionador de problemas do PC
Eu sou um entusiasta de computador e pratico profissional de TI. Eu tenho anos de experiência atrás de mim em programação de computadores, solução de problemas de hardware e reparo. Eu me especializei em Desenvolvimento Web e Design de Banco de Dados. Eu também tenho uma certificação CCNA para Design de Rede e Solução de Problemas.

