Atualizado em maio 2024: Pare de receber mensagens de erro e deixe seu sistema mais lento com nossa ferramenta de otimização. Adquira agora em este link
- Baixe e instale a ferramenta de reparo aqui.
- Deixe-o escanear seu computador.
- A ferramenta irá então consertar seu computador.
Um ícone de cadeado nas unidades do Windows 10 File Explorer indica que a unidade foi criptografada com o BitLocker.
![]()
O BitLocker, incluído nas edições Pro e Enterprise do Windows 10, permite que os usuários criptografem unidades para proteger os dados. O utilitário de criptografia embutido adiciona um ícone de bloqueio de unidade no File Explorer para que os usuários possam identificar facilmente as unidades protegidas pelo BitLocker.
Dependendo do status do unidade criptografada, você pode ver um dos três ícones a seguir nas unidades.
Um ícone de cadeado ou um ícone de cadeado em uma unidade indica que a unidade está criptografada com o BitLocker e em um estado bloqueado. Isso significa que você deve inserir a senha do BitLocker para abrir a unidade e acessar os dados que ela contém. Um ícone de cadeado desbloqueado na unidade indica que a unidade criptografada do BitLocker agora está aberta e você não precisa digitar a senha do BitLocker para abri-la.
E se um ícone de cadeado desbloqueado com um ponto de exclamação aparecer em uma unidade, isso indica que o BitLocker não está ativo ou que a proteção está temporariamente suspensa na unidade. Nesse caso, você pode retomar o BitLocker na unidade ou desabilitar o BitLocker da unidade para remover o ícone.
Assumindo a Propriedade do Arquivo
- Clique com o botão direito do mouse no item que você deseja editar e escolha Propriedades.
- Na janela Propriedades, selecione a guia Segurança e clique em Avançado.
- Se você não estiver na lista de usuários ou grupos nas entradas de autorização, clique em Adicionar. Clique em Selecionar uma entidade, digite sua conta ou grupo de usuários na caixa e clique em Verificar nomes. Se o usuário ou grupo foi encontrado no seu computador, você verá que o texto digitado foi alterado para [Nome do seu PC] \ [Usuário] ou [Nome do seu PC] \ [Grupo]. Nesse caso, pressione OK. Se o usuário ou grupo não tiver sido encontrado, você receberá uma janela de erro Nome não encontrado. Faça as correções necessárias e tente novamente.
- Você retornará à janela anterior com a entrada de autorização. Marque a caixa Completa, marque a caixa abaixo para substituir todas as entradas de permissão de objeto subordinado por permissões herdáveis. em seguida, clique em OK. Quando você receber a confirmação de que tomou posse do arquivo. Pressione OK para confirmar e pronto.
Atualização de maio de 2024:
Agora você pode evitar problemas com o PC usando esta ferramenta, como protegê-lo contra perda de arquivos e malware. Além disso, é uma ótima maneira de otimizar seu computador para obter o máximo desempenho. O programa corrige erros comuns que podem ocorrer em sistemas Windows com facilidade - sem necessidade de horas de solução de problemas quando você tem a solução perfeita ao seu alcance:
- Passo 1: Baixar Ferramenta de Reparo e Otimização de PC (Windows 10, 8, 7, XP e Vista - Certificado Microsoft Gold).
- Passo 2: clique em “Iniciar digitalização”Para localizar os problemas do registro do Windows que podem estar causando problemas no PC.
- Passo 3: clique em “Reparar tudo”Para corrigir todos os problemas.
Desativar EFS
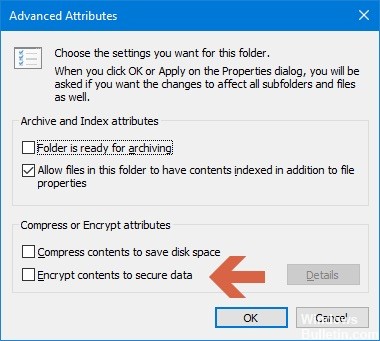
Os arquivos parecem ter sido criptografados usando o Sistema de Criptografia de Arquivos do Windows (EFS). Você pode tentar desativar o EFS clicando com o botão direito do mouse em um arquivo, na guia Geral, desmarcando Propriedades, depois em Avançado e, na janela seguinte, desmarque Criptografar Conteúdo para proteger os dados.
Alterando permissões

- Clique com o botão direito do mouse no arquivo / pasta que você deseja editar e selecione Propriedades.
- Na janela Propriedades, vá para a guia Segurança e clique em Editar.
- Se Nem todos forem exibidos ou se você não estiver na lista de usuários ou grupos com privilégios definidos, clique em Adicionar. No entanto, se seu usuário ou grupo estiver nessa lista, selecione-o, clique em Permitir acesso total e clique em OK.
- Digite sua conta ou grupo de usuários no campo e clique em Verificar nomes. Se o usuário ou grupo foi encontrado no seu computador, você verá que o texto digitado foi alterado para [Nome do seu PC] \ [Usuário] ou [Nome do seu PC] \ [Grupo]. Se sim, clique em OK. Se o usuário ou grupo não tiver sido encontrado, você receberá uma janela de erro Nome não encontrado. Faça as correções necessárias e tente novamente.
- Na janela Segurança / Privilégios, selecione o usuário / grupo que você acabou de adicionar, marque a caixa de seleção Acesso Total e clique em OK.
Dica do especialista: Esta ferramenta de reparo verifica os repositórios e substitui arquivos corrompidos ou ausentes se nenhum desses métodos funcionar. Funciona bem na maioria dos casos em que o problema é devido à corrupção do sistema. Essa ferramenta também otimizará seu sistema para maximizar o desempenho. Pode ser baixado por Clicando aqui

CCNA, Desenvolvedor da Web, Solucionador de problemas do PC
Eu sou um entusiasta de computador e pratico profissional de TI. Eu tenho anos de experiência atrás de mim em programação de computadores, solução de problemas de hardware e reparo. Eu me especializei em Desenvolvimento Web e Design de Banco de Dados. Eu também tenho uma certificação CCNA para Design de Rede e Solução de Problemas.

