Atualizado em maio 2024: Pare de receber mensagens de erro e deixe seu sistema mais lento com nossa ferramenta de otimização. Adquira agora em este link
- Baixe e instale a ferramenta de reparo aqui.
- Deixe-o escanear seu computador.
- A ferramenta irá então consertar seu computador.
Às vezes, as tarefas mais simples podem ser difíceis de encontrar. Você não será a última pessoa que não sabe onde imprimir um documento no Google Docs, Planilhas Google ou Apresentações Google. O vídeo a seguir mostrará exatamente como imprimir um documento, folha ou slide.
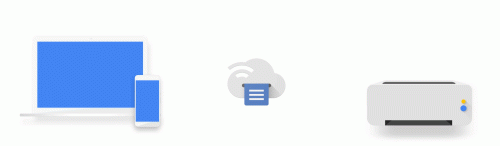
Com o aplicativo Aplicativo do Documentos, o Google oferece um dos melhores processadores de texto do mercado. É responsivo, integrado à nuvem e possui recursos avançados de colaboração. Mas, como a maioria das tecnologias, também pode ser chata, difícil de usar e às vezes limitada.
A reclamação que o Google Docs não imprime é muito difundida não apenas por uma impressora local, mas também por usar o Google Cloud Print.
Na verdade, às vezes, os documentos do Google não são impressos e você é solicitado a salvar um documento no formato PDF.
Firmware de impressora obsoleto
Como o Google Drive é constantemente atualizado, ele pode facilmente revisar sua impressora. Isso causa problemas de comunicação entre o Google Docs e os serviços de impressão, o que significa que a impressão do Google Docs não funciona.
Solução de problemas na configuração do Google Cloud Print
Atualização de maio de 2024:
Agora você pode evitar problemas com o PC usando esta ferramenta, como protegê-lo contra perda de arquivos e malware. Além disso, é uma ótima maneira de otimizar seu computador para obter o máximo desempenho. O programa corrige erros comuns que podem ocorrer em sistemas Windows com facilidade - sem necessidade de horas de solução de problemas quando você tem a solução perfeita ao seu alcance:
- Passo 1: Baixar Ferramenta de Reparo e Otimização de PC (Windows 10, 8, 7, XP e Vista - Certificado Microsoft Gold).
- Passo 2: clique em “Iniciar digitalização”Para localizar os problemas do registro do Windows que podem estar causando problemas no PC.
- Passo 3: clique em “Reparar tudo”Para corrigir todos os problemas.
O Google Cloud Printing geralmente atende perfeitamente aos requisitos de impressão organizacional. No entanto, o Google Docs não imprime devido a dificuldades de conexão com sua impressora ou de abertura de trabalhos de impressão na fila.
Certifique-se de enviar o documento do Google para a impressora correta.
Na maioria dos casos, os documentos do Google não são impressos quando você os envia para impressoras off-line. Você precisará confirmar que cada modelo de impressora está online e configurado.
Em seguida, verifique se esta é a impressora que você escolhe ao imprimir a partir de documentos do Google.
Abrir em modo privado

Se não quiser que o Google Chrome se lembre de suas atividades, você pode navegar na Internet com privacidade no modo de navegação anônima. É também uma forma de resolver problemas de impressão com o Google Docs.
- Abra o Chrome no seu computador.
- Clique em Mais informações no canto superior direito e, em seguida, em Nova janela anônima.
- Uma nova janela aparecerá. No canto superior, procure o ícone do Incognito Incognito.
Você também pode usar um atalho de teclado para abrir uma janela anônima:
Sistema operacional Windows, Linux ou Chrome: pressione Ctrl + Shift + Shift + Shift + n.
Mac: pressione ⌘ + Shift + n.
Você pode alternar entre janelas anônimas e normais do Chrome. Você só navegará em privado se usar uma janela anônima.
Dica do especialista: Esta ferramenta de reparo verifica os repositórios e substitui arquivos corrompidos ou ausentes se nenhum desses métodos funcionar. Funciona bem na maioria dos casos em que o problema é devido à corrupção do sistema. Essa ferramenta também otimizará seu sistema para maximizar o desempenho. Pode ser baixado por Clicando aqui

CCNA, Desenvolvedor da Web, Solucionador de problemas do PC
Eu sou um entusiasta de computador e pratico profissional de TI. Eu tenho anos de experiência atrás de mim em programação de computadores, solução de problemas de hardware e reparo. Eu me especializei em Desenvolvimento Web e Design de Banco de Dados. Eu também tenho uma certificação CCNA para Design de Rede e Solução de Problemas.

