Atualizado em maio 2024: Pare de receber mensagens de erro e deixe seu sistema mais lento com nossa ferramenta de otimização. Adquira agora em este link
- Baixe e instale a ferramenta de reparo aqui.
- Deixe-o escanear seu computador.
- A ferramenta irá então consertar seu computador.
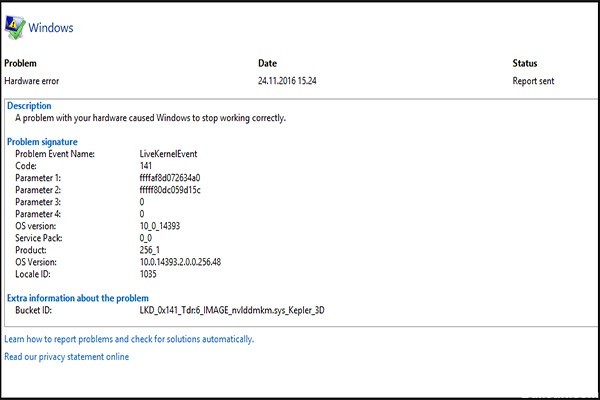
O erro LiveKernelEvent 141 é desagradável para muitos jogadores. Ocorre principalmente no meio de um jogo ou quando os jogadores estão tentando iniciar um videogame. O erro também pode ocorrer ao tentar iniciar outro aplicativo.
Este artigo contém instruções que mostrarão como corrigir a falha do LiveKernelEvent 141 no Windows 10.
O que causa o erro 141 do LiveKernelEvent?

De acordo com a pesquisa, o código de erro 141 do LiveKernelEvent é comum no Windows 10. A principal causa desse erro está relacionada aos componentes de hardware, incluindo disco rígido, memória e GPU. Além disso, drivers de dispositivo corrompidos, superaquecimento e conflitos de software também são causas do erro LiveKernel Event 141.
Como resolver LiveKernelEvent 141?
Atualização de maio de 2024:
Agora você pode evitar problemas com o PC usando esta ferramenta, como protegê-lo contra perda de arquivos e malware. Além disso, é uma ótima maneira de otimizar seu computador para obter o máximo desempenho. O programa corrige erros comuns que podem ocorrer em sistemas Windows com facilidade - sem necessidade de horas de solução de problemas quando você tem a solução perfeita ao seu alcance:
- Passo 1: Baixar Ferramenta de Reparo e Otimização de PC (Windows 10, 8, 7, XP e Vista - Certificado Microsoft Gold).
- Passo 2: clique em “Iniciar digitalização”Para localizar os problemas do registro do Windows que podem estar causando problemas no PC.
- Passo 3: clique em “Reparar tudo”Para corrigir todos os problemas.
Reinstale o driver da GPU
- Pressione Win + R para abrir a caixa de diálogo Executar.
- Digite devmgmt.MSC e pressione Enter para abrir o Gerenciador de Dispositivos.
- Role para baixo até Adaptadores de vídeo e expanda a opção para visualizar os dispositivos nessa categoria.
- Clique com o botão direito do mouse na placa gráfica e selecione Desinstalar dispositivo.
Atualize o driver da GPU
- Abra o aplicativo Configurações usando o atalho Win + I.
- Com as configurações do Windows abertas, clique no ícone Atualização e segurança.
- Permita que o Windows Update Client verifique se há atualizações e baixe-as.
- Clique em Baixar e Instalar se as atualizações forem opcionais, como atualizações de qualidade ou de recursos.
- Quando o cliente terminar de baixar as atualizações, clique em Reiniciar agora para reiniciar o computador e iniciar o processo de instalação.
- Observe que seu computador provavelmente será reiniciado várias vezes antes que o processo de instalação seja concluído.
Instalando atualizações pendentes
- Pressione a combinação de teclas Win + I para iniciar o programa Configurações.
- Selecione Atualização e segurança.
- Navegue até a seção Windows Update. Se uma atualização estiver disponível, ela aparecerá na tela.
- Se você aceitar o Windows Update, clique no botão Atualizar.
- Aguarde até que as atualizações sejam baixadas e instaladas.
- Reinicie o computador.
Execute a solução de problemas de hardware e dispositivo
- Pressione a combinação de teclas Win + I para iniciar o utilitário Configurações.
- Vá para Atualização e segurança e selecione Solução de problemas.
- Clique duas vezes em Hardware e dispositivos e selecione Executar solução de problemas.
- Quando a solução de problemas estiver concluída, reinicie o computador e verifique se o erro foi resolvido.
Dica do especialista: Esta ferramenta de reparo verifica os repositórios e substitui arquivos corrompidos ou ausentes se nenhum desses métodos funcionar. Funciona bem na maioria dos casos em que o problema é devido à corrupção do sistema. Essa ferramenta também otimizará seu sistema para maximizar o desempenho. Pode ser baixado por Clicando aqui
Perguntas Frequentes
O que significa LiveKernelEvent 141?
LiveKernelEvent 141 é uma das consequências de um driver de GPU defeituoso. Este driver gerencia a comunicação entre o sistema operacional e a placa gráfica. Ajuda o dispositivo a interpretar as instruções de processamento de vídeo.
Como posso corrigir um código de erro 141 do LiveKernelEvent?
- Execute uma verificação do disco rígido.
- Verifique sua memória.
- Defina a velocidade máxima do ventilador.
- Execute uma subcalibração do processador gráfico.
- Reinstale os drivers da GPU.
- Reinstale os drivers da GPU usando o DDU.
- Atualize o driver da GPU.
Como faço para corrigir o erro de hardware do Windows?
- Abrir configurações.
- Clique em Atualizar e segurança.
- Clique em Troubleshooting.
- Selecione o solucionador de problemas que corresponde ao hardware no qual o problema ocorreu.
- Clique em Executar solução de problemas.
- Siga as instruções na tela.


