Atualizado 2024 abril: Pare de receber mensagens de erro e deixe seu sistema mais lento com nossa ferramenta de otimização. Adquira agora em este link
- Baixe e instale a ferramenta de reparo aqui.
- Deixe-o escanear seu computador.
- A ferramenta irá então consertar seu computador.
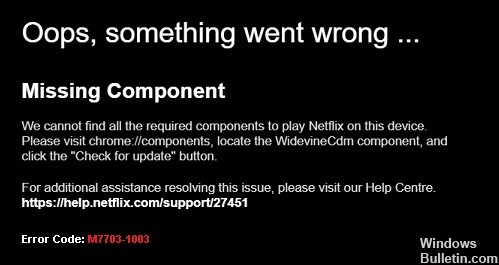
A Netflix é um dos serviços de streaming mais populares, oferecendo aos seus clientes acesso a uma enorme biblioteca de filmes e programas de TV. O serviço pode ser acessado de praticamente qualquer computador, e um aplicativo especial está disponível para as plataformas Android e iOS. Em computadores, é acessível através de um navegador. Embora seja uma plataforma estável, podem ocorrer alguns problemas ao tentar acessar a Netflix.
Neste artigo em nosso guia de solução de problemas, veremos o erro M7703-1003 da Netflix.
O que causa o erro M7703-1003 da Netflix?
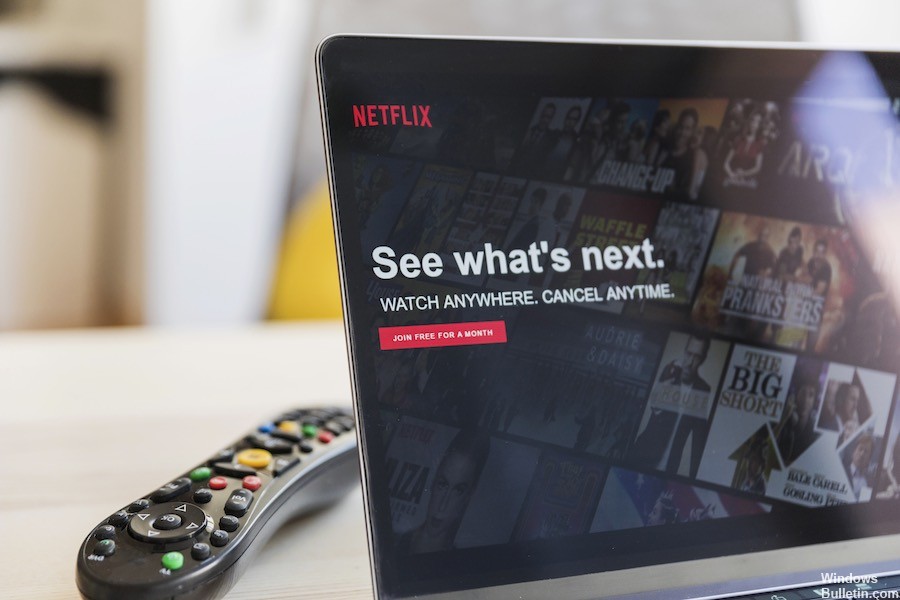
- O perfil do Google Chrome está quebrado.
- O Google Chrome tem módulos quebrados ou com defeito.
- A extensão do Google Chrome Widevine para Netflix também é conhecida por causar problemas.
Como corrigir o erro M7703-1003 da Netflix?
Atualização de abril de 2024:
Agora você pode evitar problemas com o PC usando esta ferramenta, como protegê-lo contra perda de arquivos e malware. Além disso, é uma ótima maneira de otimizar seu computador para obter o máximo desempenho. O programa corrige erros comuns que podem ocorrer em sistemas Windows com facilidade - sem necessidade de horas de solução de problemas quando você tem a solução perfeita ao seu alcance:
- Passo 1: Baixar Ferramenta de Reparo e Otimização de PC (Windows 10, 8, 7, XP e Vista - Certificado Microsoft Gold).
- Passo 2: clique em “Iniciar digitalização”Para localizar os problemas do registro do Windows que podem estar causando problemas no PC.
- Passo 3: clique em “Reparar tudo”Para corrigir todos os problemas.

Excluir dados de navegação
- Clique no ícone de três pontos na barra de menus e selecione Configurações.
- Clique no botão Avançado e vá para Privacidade e Segurança.
- Selecione Excluir dados de navegação.
- Clique na guia Avançado.
- Encontre o intervalo de tempo e clique em Todos os relógios.
- Certifique-se de desmarcar todas as opções, exceto cookies e outros dados do site.
- Clique em Limpar dados.
Reinstale o navegador Chrome
- Comece desinstalando o navegador Chrome. Vá para as configurações do seu computador.
- Selecione Aplicativos e encontre o Google Chrome.
- Clique com o botão direito do mouse no nome do arquivo e selecione Desinstalar.
- Para reinstalar o Google Chrome, abra outro navegador e acesse https://www.google.com/chrome/.
- Clique em Baixar Chrome e siga as instruções de instalação.
- Depois de instalar o Chrome, tente abrir o Netflix novamente.
Verifique se há atualizações para o recurso de segurança de conteúdo no Chrome
- Abra o navegador Google Chrome.
- Na barra de endereço, digite chrome://components e pressione Enter.
- Encontre o módulo de descriptografia de conteúdo Widevine.
- Clique em Verificar atualização.
- Se não estiver atualizado, você precisará reinstalar o navegador Chrome.
- Se estiver atualizado, reinicie o navegador e abra o Netflix novamente.
Dica do especialista: Esta ferramenta de reparo verifica os repositórios e substitui arquivos corrompidos ou ausentes se nenhum desses métodos funcionar. Funciona bem na maioria dos casos em que o problema é devido à corrupção do sistema. Essa ferramenta também otimizará seu sistema para maximizar o desempenho. Pode ser baixado por Clicando aqui
Perguntas Frequentes
O que significa o código de erro M7703-1003 da Netflix?
Isso significa que parte do seu navegador precisa ser atualizado ou está bloqueado pelas configurações de segurança ou por um programa.
Quais são as causas do erro M7703-1003 da Netflix?
- O perfil do Google Chrome está quebrado.
- Existem módulos quebrados ou defeituosos no Google Chrome.
- A extensão do Google Chrome Widevine para Netflix também é conhecida por causar problemas.
Como corrigir o erro M7703-1003 da Netflix?
- Exclua os dados de navegação.
- Reinstale o navegador Chrome.
- Verifique se há atualizações para o recurso de proteção de conteúdo no Chrome.


