Atualizado em maio 2024: Pare de receber mensagens de erro e deixe seu sistema mais lento com nossa ferramenta de otimização. Adquira agora em este link
- Baixe e instale a ferramenta de reparo aqui.
- Deixe-o escanear seu computador.
- A ferramenta irá então consertar seu computador.
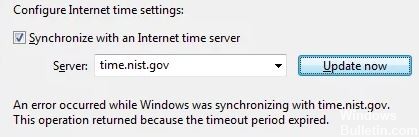
O Windows fornece um recurso de sincronização automática de tempo que permite aos usuários sincronizar automaticamente o tempo conectando-se a um servidor NTP a partir do menu do Windows. No entanto, os usuários podem receber uma mensagem informando que ocorreu um erro durante a sincronização do Windows.
Esse problema geralmente ocorre com alguns servidores NTP, incluindo time.windows.com e time.nist.gov. E pode haver muitas razões para este problema. Felizmente, você pode corrigi-lo facilmente usando os métodos a seguir.
O que está causando o problema “Ocorreu um erro durante a sincronização do Windows”?
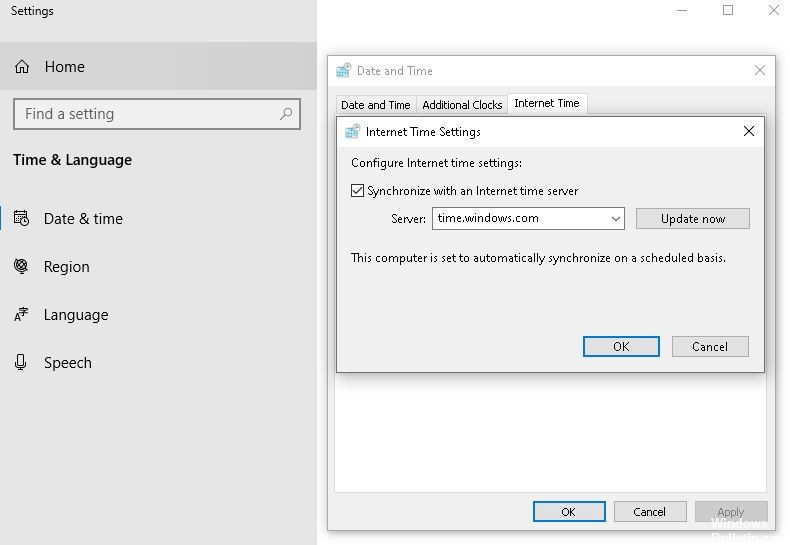
Windows Time Server preso em um estado de limbo: Um motivo comum que causa esse erro é que o Time Server está preso em um estado entre aberto e fechado (comumente referido como “estado limbo”). Se este cenário se aplicar, você pode resolver o problema alterando o estado de inicialização para automático na tela do serviço e reiniciando o serviço.
Servidor de horário indisponível: Outra causa comum desse problema é quando o servidor de horário com o qual você está tentando entrar em contato não está disponível devido a manutenção programada ou tempo de inatividade inesperado. Nesse caso, você pode contornar o problema usando um servidor diferente.
W32 não está registrado: Se o W32Time não estiver registrado na instalação do Windows, essa é provavelmente a causa desta mensagem de erro. Nesse caso, você pode facilmente corrigir o problema com uma série de comandos que podem interromper o serviço, cancelar o registro e registrá-lo novamente.
Incompatibilidade de roteador / modem: Embora seja raro, seu roteador ou modem também pode estar causando esse problema específico. Se este cenário se aplicar, você pode resolver o problema reinicializando ou redefinindo a rede apropriada.
Firewall de terceiros com defeito: Um firewall de terceiros superprotegido também pode causar essa mensagem de erro. Os falsos positivos podem fazer com que a comunicação entre o seu computador e o servidor de horário seja interrompida. Nesse caso, você pode resolver o problema removendo o pacote de terceiros que causou o problema.
Bateria CMOS com defeito: Se o problema persistir após ser corrigido, seu sistema provavelmente não consegue se lembrar das alterações feitas entre as inicializações do sistema devido a uma bateria com defeito. Neste caso, você pode resolver o problema abrindo o gabinete e substituindo a bateria CMOS com defeito na placa-mãe.
Intervalo de atualização de tempo muito longo: Acontece que esse problema também pode ocorrer porque o intervalo de atualização padrão é insuficiente para se comunicar com o servidor de horário. Nesse caso, você pode resolver o problema fazendo algumas alterações no registro.
Como resolver o problema “Erro ocorrido durante a sincronização do Windows”?
Atualização de maio de 2024:
Agora você pode evitar problemas com o PC usando esta ferramenta, como protegê-lo contra perda de arquivos e malware. Além disso, é uma ótima maneira de otimizar seu computador para obter o máximo desempenho. O programa corrige erros comuns que podem ocorrer em sistemas Windows com facilidade - sem necessidade de horas de solução de problemas quando você tem a solução perfeita ao seu alcance:
- Passo 1: Baixar Ferramenta de Reparo e Otimização de PC (Windows 10, 8, 7, XP e Vista - Certificado Microsoft Gold).
- Passo 2: clique em “Iniciar digitalização”Para localizar os problemas do registro do Windows que podem estar causando problemas no PC.
- Passo 3: clique em “Reparar tudo”Para corrigir todos os problemas.
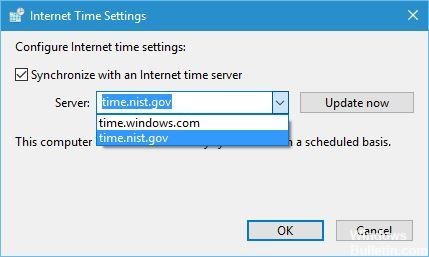
Use outro servidor
- Pressione a tecla Windows + S e insira a data.
- Selecione Data e hora no menu.
- Quando a janela Data e hora for aberta, vá para a seção Horário da Internet e clique em Alterar configurações.
- Selecione time.nist.gov como o servidor e clique em Atualizar agora.
- Clique em OK para salvar suas alterações.
Usando a linha de comando
- Pressione as teclas Windows + X para abrir o menu Win + X e selecione Prompt de Comando (Admin).
- Quando o prompt de comando iniciar, digite os seguintes comandos:
w32tm / depurar / desativar
w32tm / unregister
w32tm / register
início líquido w32time - Se tudo der certo, você verá uma mensagem “O serviço de tempo do Windows está iniciando. Windows Time Service iniciado com sucesso ”.
- Feche a linha de comando e tente sincronizar o relógio.
Alterar o intervalo de atualização padrão
- Pressione Windows + R e digite Regedit.
- Pressione Enter ou OK.
- Quando o editor de registro estiver em execução, navegue até a próxima chave no painel esquerdo:
HKEY_LOCAL_MACHINESYSTEMCurrentControlSetServicesW32TimeProvidersNtpClient. - Clique duas vezes na chave SpecialPollInterval.
- Na seção Base, selecione Decimal.
- Em seguida, clique em OK para salvar suas alterações.
Editando valores de registro
- Abra o editor de registro e navegue até a seguinte chave no painel esquerdo:
HKEY_LOCAL_MACHINESYSTEMCurrentControlSetServicesW32TimeConfig. - No painel direito, clique duas vezes em MaxNegPhaseCorrection e defina o valor dos dados como ffffff.
- Clique em OK para salvar as alterações.
- Clique duas vezes em MaxPosPhaseCorrection e defina os dados do valor como ffffff. Clique em OK para salvar as alterações.
- Feche o editor do registro.
Dica do especialista: Esta ferramenta de reparo verifica os repositórios e substitui arquivos corrompidos ou ausentes se nenhum desses métodos funcionar. Funciona bem na maioria dos casos em que o problema é devido à corrupção do sistema. Essa ferramenta também otimizará seu sistema para maximizar o desempenho. Pode ser baixado por Clicando aqui
Perguntas Frequentes
Como posso impedir que o Windows sincronize a hora?
- Pressione Win + R e digite services.msc no comando start.
- Na janela de serviços, selecione "Hora do Windows".
- Clique com o botão direito do mouse no serviço e selecione "Parar" no menu suspenso e feche a janela.
Como posso corrigir um erro de sincronização do Windows?
Seu servidor de horário na Internet está sobrecarregado ou temporariamente indisponível. Nesse caso, tente sincronizar o relógio mais tarde ou atualize-o manualmente clicando duas vezes no relógio na barra de tarefas. Você também pode tentar usar um servidor de horário diferente.
Por que minha sincronização de tempo não funciona?
Pressione Windows + I para abrir Configurações e vá para Hora e Idioma -> Data e Hora. Certifique-se de que a caixa de seleção Definir hora automaticamente esteja marcada aqui. Se a hora não sincronizar, role até a parte inferior da página e clique em Sincronizar para fazer isso manualmente. Além disso, verifique quando foi a última vez que a sincronização foi realizada.
Como configuro o serviço de horário do Windows?
- Configure o Windows para ativar automaticamente o serviço de horário do Windows.
- Use o comando SC-Trigger para iniciar automaticamente o Windows Time Service.
- Registre-se novamente e reinicie o Windows Time Service.
- Inicie o SFC e DISM.
- Verifique o Windows Time Service na conta do sistema local.


