Atualizado em maio 2024: Pare de receber mensagens de erro e deixe seu sistema mais lento com nossa ferramenta de otimização. Adquira agora em este link
- Baixe e instale a ferramenta de reparo aqui.
- Deixe-o escanear seu computador.
- A ferramenta irá então consertar seu computador.
Acpi.sys é um arquivo de driver do Microsoft Windows criado exclusivamente para gerenciar as configurações de desempenho do sistema no ambiente Windows. É especialmente projetado para gerenciar a potência de seus dispositivos de hardware. Acpi.sys é um arquivo de sistema importante que está associado a vários processos diferentes no sistema operacional. Excluir ou modificar este arquivo de qualquer maneira pode e geralmente leva a erros fatais.
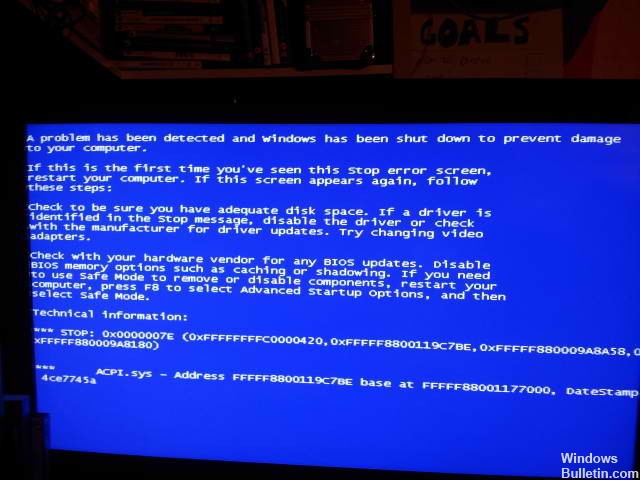
O arquivo Acpi.sys geralmente é armazenado no seguinte local:
c: \ Windows \ System32 \ DRIVERS \ ACPI.sys
Mensagens de erro SYS, como erro acpi.sys, são o quebra-cabeça mais difícil e frustrante que um usuário médio de computador pode resolver. Esses erros são tão difíceis para nós quanto os hieróglifos entender, quanto mais corrigir, seu significado. Ninguém gosta de ver erros SYS, como erros acpi.sys em seu computador, porque é um sinal de que algo está errado com nosso computador.
Atualização de maio de 2024:
Agora você pode evitar problemas com o PC usando esta ferramenta, como protegê-lo contra perda de arquivos e malware. Além disso, é uma ótima maneira de otimizar seu computador para obter o máximo desempenho. O programa corrige erros comuns que podem ocorrer em sistemas Windows com facilidade - sem necessidade de horas de solução de problemas quando você tem a solução perfeita ao seu alcance:
- Passo 1: Baixar Ferramenta de Reparo e Otimização de PC (Windows 10, 8, 7, XP e Vista - Certificado Microsoft Gold).
- Passo 2: clique em “Iniciar digitalização”Para localizar os problemas do registro do Windows que podem estar causando problemas no PC.
- Passo 3: clique em “Reparar tudo”Para corrigir todos os problemas.
Reinicie o computador.
Tente reiniciar o computador, embora esse método pareça simples demais, às vezes realmente funciona! Estima-se que mais da metade de todos os problemas possam ser resolvidos por um simples reinício.
Atualizando ou Reconfigurando o Driver ACPI

Você deve atualizar ou redefinir o driver. Se você acabou de atualizar o driver ACPI e o problema ocorreu subseqüentemente, você deve redefinir o driver. Se você não tiver, a atualização deste driver de dispositivo para a versão mais recente pode ajudá-lo.
Abra o Gerenciador de Dispositivos no menu WinX. Selecione o driver ACPI.sys e clique com o botão direito em Propriedades. Então vá para a seção Drivers. A reversão só estará disponível se a última atualização tiver ocorrido. Se esse não for o caso, clique em Atualizar Driver e o Windows verificará automaticamente se há problemas.
Se isso não ajudar, você pode copiar o arquivo de driver do sistema ACPI.sys da pasta System32 de outro computador bom com a mesma versão do sistema operacional Windows e colocá-lo em seu sistema com problemas e ver se isso ajuda.
Executando uma análise do disco rígido
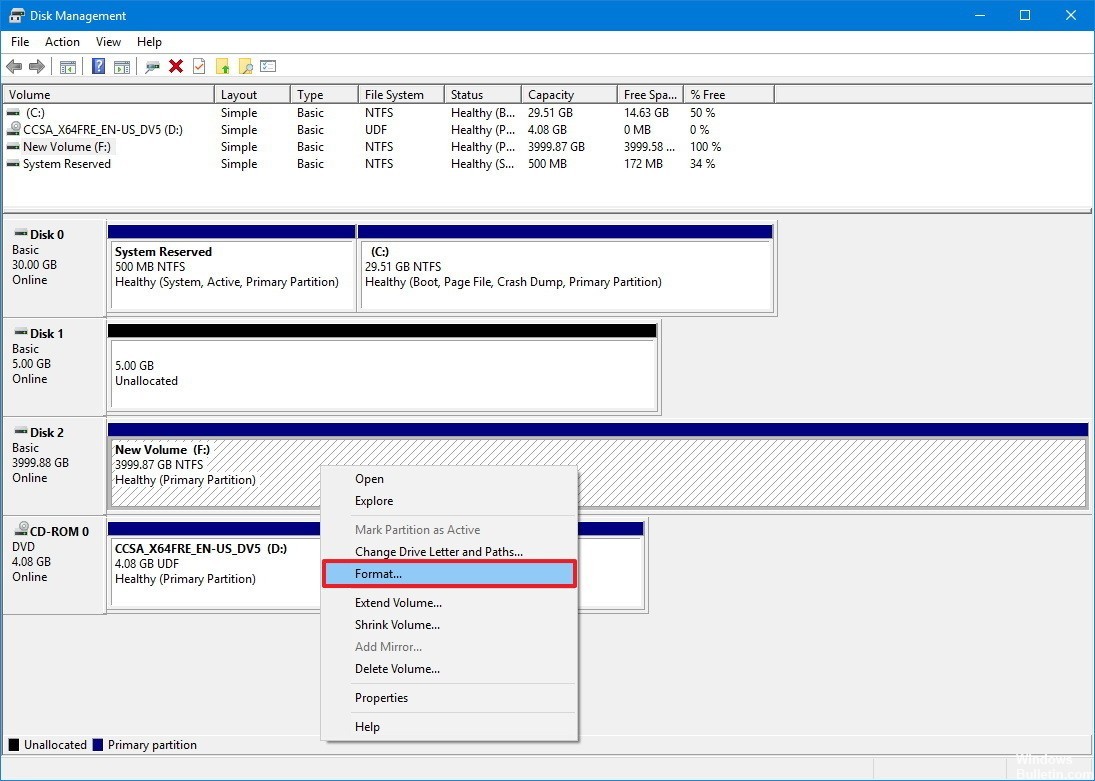
Erros no Disco Rígido também pode ser o motivo pelo qual você obtém a tela azul ACPI.sys. Você pode tentar executar uma verificação no disquete para ver se funciona. A Verificação de disco é uma ferramenta útil e integrada do Windows que verifica e corrige nossos discos rígidos e discos externos para detectar erros.
Usando a Restauração do Sistema

Você pode executar uma operação de recuperação do sistema inicializando no modo de segurança ou usando as opções avançadas de inicialização.
Se você estiver nas opções de inicialização avançadas, poderá selecionar diretamente a Restauração do sistema e prosseguir com as etapas. Se você acabou de iniciar no modo de segurança, execute sysdm.cpl no campo de pesquisa.
Selecione a guia Proteção do sistema e, em seguida, o botão Restauração do sistema.
Uma nova janela é aberta, na qual você deve selecionar o ponto de restauração do sistema desejado. Depois de selecionar o ponto de restauração do sistema desejado, siga as instruções na tela para concluir o processo.
Agora reinicie seu computador e veja se esse método resolveu seu problema.
Dica do especialista: Esta ferramenta de reparo verifica os repositórios e substitui arquivos corrompidos ou ausentes se nenhum desses métodos funcionar. Funciona bem na maioria dos casos em que o problema é devido à corrupção do sistema. Essa ferramenta também otimizará seu sistema para maximizar o desempenho. Pode ser baixado por Clicando aqui

CCNA, Desenvolvedor da Web, Solucionador de problemas do PC
Eu sou um entusiasta de computador e pratico profissional de TI. Eu tenho anos de experiência atrás de mim em programação de computadores, solução de problemas de hardware e reparo. Eu me especializei em Desenvolvimento Web e Design de Banco de Dados. Eu também tenho uma certificação CCNA para Design de Rede e Solução de Problemas.

