Atualizado 2024 abril: Pare de receber mensagens de erro e deixe seu sistema mais lento com nossa ferramenta de otimização. Adquira agora em este link
- Baixe e instale a ferramenta de reparo aqui.
- Deixe-o escanear seu computador.
- A ferramenta irá então consertar seu computador.
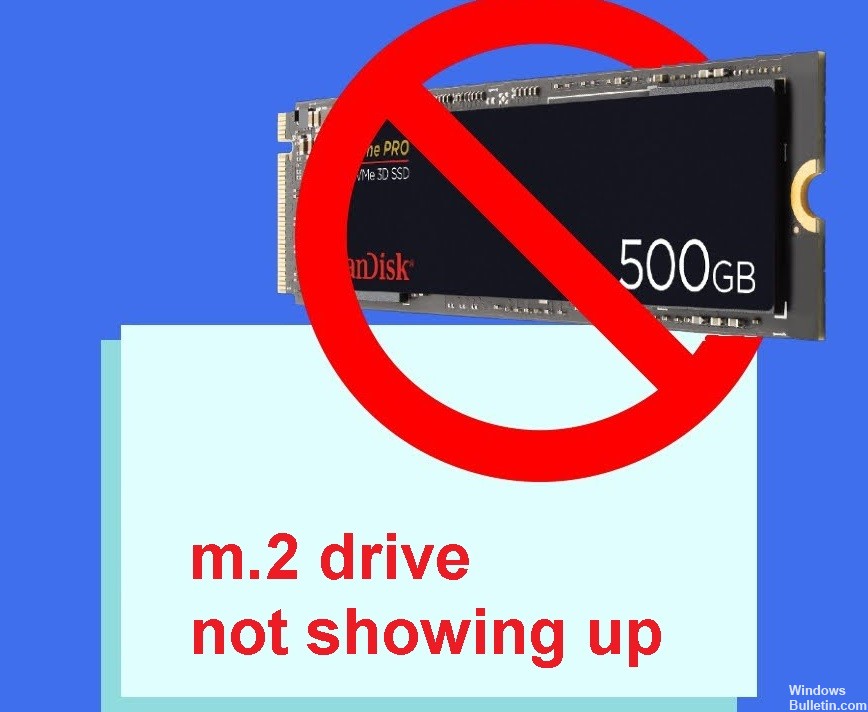
No mundo dos computadores pessoais, as pessoas estão constantemente procurando cada vez mais melhorias para garantir que seu sistema possa acompanhar todos os programas e jogos modernos que existem hoje.
Embora existam muitas melhorias que podem ser feitas, todo mundo pensa em quanta memória RAM se tem. Algumas pessoas escolhem discos rígidos externos, mas a melhor opção são os SSDs, sejam eles externos ou internos.
Às vezes, no entanto, o disco rígido simplesmente para de aparecer. Isso é um sinal de que está quebrado? Você deve entrar em contato com o suporte técnico? Você pode facilmente resolver o problema sozinho? Abaixo você encontrará as causas e soluções.
O que faz com que a “unidade m.2 não apareça” no Windows 10?

- Não inicializado ou particionado: o SSD não é inicializado ou particionado. Como resultado, o SSD não aparece como uma unidade normal no Windows File Explorer.
- Problema de conexão: A conexão entre o SSD e a placa-mãe pode estar com defeito. Sempre verifique a conexão primeiro se o SSD instalado ou o disco rígido não aparecer.
- Drivers incompatíveis: Os drivers do controlador de memória podem ser incompatíveis, desatualizados ou corrompidos.
- Configurações incorretas do BIOS: O modo/protocolo do controlador de armazenamento SATA está configurado incorretamente (AHCI, ATA, RAID, etc.). Além disso, certifique-se de que seu computador seja compatível com SSDs M.2 e SSDs NVMe.
- Disco rígido com defeito: Basicamente, um disco rígido é considerado fisicamente danificado se não for reconhecido no gerenciamento de disco, o que também se aplica aos SSDs.
Como corrigir “unidade M.2 não exibida” no Windows 10?
Atualização de abril de 2024:
Agora você pode evitar problemas com o PC usando esta ferramenta, como protegê-lo contra perda de arquivos e malware. Além disso, é uma ótima maneira de otimizar seu computador para obter o máximo desempenho. O programa corrige erros comuns que podem ocorrer em sistemas Windows com facilidade - sem necessidade de horas de solução de problemas quando você tem a solução perfeita ao seu alcance:
- Passo 1: Baixar Ferramenta de Reparo e Otimização de PC (Windows 10, 8, 7, XP e Vista - Certificado Microsoft Gold).
- Passo 2: clique em “Iniciar digitalização”Para localizar os problemas do registro do Windows que podem estar causando problemas no PC.
- Passo 3: clique em “Reparar tudo”Para corrigir todos os problemas.

Atualize o êmbolo M.2
- Vá para o Gerenciador de dispositivos pressionando Windows + X ao mesmo tempo.
- Expanda os discos rígidos.
- Clique com o botão direito do mouse na unidade M.2 e selecione Atualizar software de driver.
- Selecione Pesquisar automaticamente quando a janela Atualização de software for exibida.
- Quando o processo estiver concluído, reinicie o computador.
Desativar inicialização segura
- Reinicie o computador e pressione F2 ou Delete para entrar no BIOS.
- Clique na guia Segurança.
- Altere a configuração padrão de Inicialização Segura para Desativar.
- Clique na guia Salvar e Sair.
- Clique em Salvar alterações e selecione Sim.
- Clique na guia Segurança novamente.
- Selecione Excluir todas as variáveis de inicialização segura.
- Selecione Sim para continuar.
- Selecione Ok para reiniciar.
Configurando o SSD M.2
- Inicialize o computador e pressione F2 ou Clear para entrar no BIOS.
- Para expandir a configuração SATA.
- Selecione Configurar SATA como IDE.
- Pressione F8 para salvar e sair.
Dica do especialista: Esta ferramenta de reparo verifica os repositórios e substitui arquivos corrompidos ou ausentes se nenhum desses métodos funcionar. Funciona bem na maioria dos casos em que o problema é devido à corrupção do sistema. Essa ferramenta também otimizará seu sistema para maximizar o desempenho. Pode ser baixado por Clicando aqui
Perguntas Frequentes
Por que minha unidade m.2 não aparece?
-
- A unidade m.2 não está habilitada.
-
- A unidade m.2 não está conectada corretamente ao computador.
-
- O driver da unidade m.2 precisa ser atualizado.
-
- A letra da unidade não existe.
Como atualizo o driver da unidade m.2?
- Abra o Gerenciador de Dispositivos pressionando Windows + X.
- Expanda as unidades.
- Clique com o botão direito do mouse na unidade m.2 e escolha Atualizar software de driver.
- Selecione Verificação automática quando a janela Atualizar software for exibida.
- Quando o processo estiver concluído, reinicie o computador.
Quais são os motivos pelos quais a unidade m.2 não aparece no Windows 10?
- Não inicializado ou particionado.
- Problema de conectividade.
- Drivers incompatíveis.
- Configurações incorretas do BIOS.
- Uma unidade defeituosa.


