Atualizado 2024 abril: Pare de receber mensagens de erro e deixe seu sistema mais lento com nossa ferramenta de otimização. Adquira agora em este link
- Baixe e instale a ferramenta de reparo aqui.
- Deixe-o escanear seu computador.
- A ferramenta irá então consertar seu computador.

Cada nova atualização da Microsoft para Windows 10 cria problemas para os usuários de computador. Cada atualização vem com novos bugs e sempre prejudica os computadores. Da mesma forma, esse código de parada 0xc00021a também é um erro no sistema operacional Windows 10. É um erro de tela azul que ocorre quando o sistema trava após atualizar ou reinstalar o sistema operacional.
Este código de desligamento do Windows 10 0xc00021a significa que “seu computador encontrou um problema e precisa ser reinicializado”. Este erro é exibido toda vez que você reinicializa o computador. No entanto, você não pode reinicializar seu computador porque o sistema operacional está congelado.
O que causa o erro BSOD 0xc00021a no Windows 10?
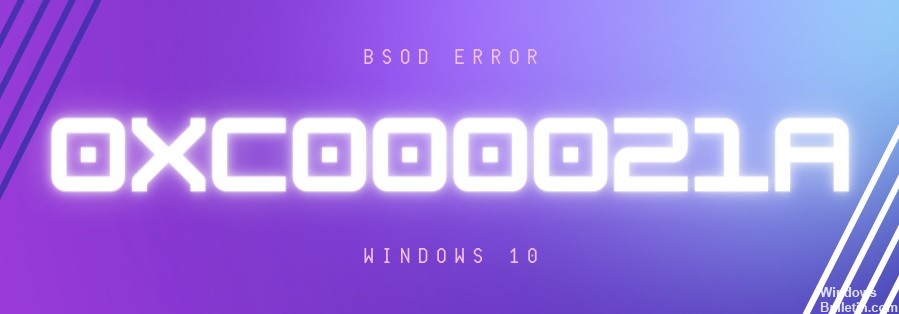
Na maioria dos casos, esse erro é causado por um aplicativo ou driver mal configurado. A operação inadequada do software subjacente leva a consequências fatais.
Outra causa comum do erro 0xc00021a é a corrupção do registro. Isso pode ocorrer como resultado de choque elétrico, erros de leitura/gravação do disco rígido, etc.
Como corrigir o erro BSOD 0xc00021a no Windows 10?
Atualização de abril de 2024:
Agora você pode evitar problemas com o PC usando esta ferramenta, como protegê-lo contra perda de arquivos e malware. Além disso, é uma ótima maneira de otimizar seu computador para obter o máximo desempenho. O programa corrige erros comuns que podem ocorrer em sistemas Windows com facilidade - sem necessidade de horas de solução de problemas quando você tem a solução perfeita ao seu alcance:
- Passo 1: Baixar Ferramenta de Reparo e Otimização de PC (Windows 10, 8, 7, XP e Vista - Certificado Microsoft Gold).
- Passo 2: clique em “Iniciar digitalização”Para localizar os problemas do registro do Windows que podem estar causando problemas no PC.
- Passo 3: clique em “Reparar tudo”Para corrigir todos os problemas.
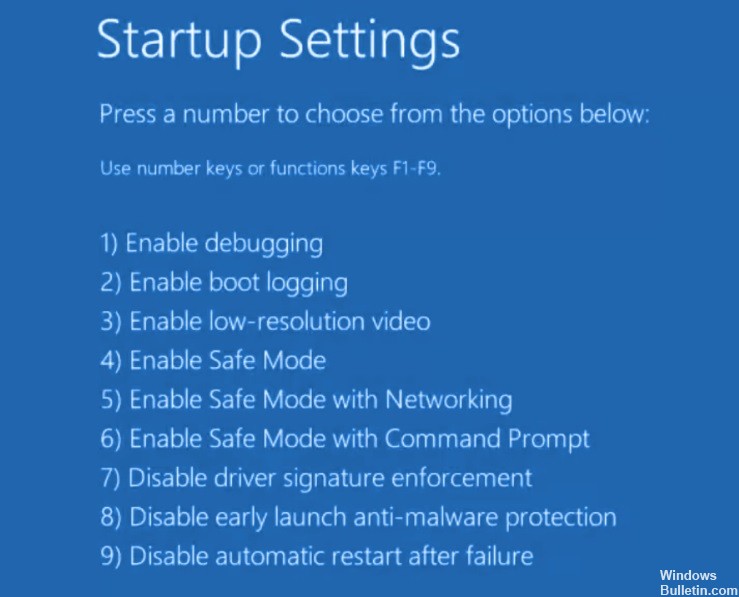
Inicie o Windows 10 no modo de segurança com rede
- Interrompa a sequência de inicialização três vezes seguidas para iniciar a solução de problemas do Windows.
- Selecione Solução de problemas -> Avançado -> Opções de inicialização.
- Clique em Reiniciar e aguarde alguns segundos.
- Pressione F5 para ativar o modo de segurança com rede.
Inicie o Windows 10 de forma limpa
- Inicie o Windows 10 no modo de segurança.
- Pressione Win + R, digite MSConfig e pressione Enter para abrir o aplicativo Configuração do Sistema.
- Selecione a guia Geral.
- Selecione Inicialização seletiva.
- Desmarque as caixas de seleção Carregar serviços do sistema e Carregar itens de inicialização.
- Clique em Aplicar.
- Alterne para a guia Inicialização automática.
- Clique em Abrir Gerenciador de Tarefas.
- Selecione um aplicativo com o status Ativado e clique em Desativar. Faça o mesmo para todos os aplicativos ativados.
- Reinicie o computador.
Recuperando arquivos de sistema corrompidos
- No menu Solução de problemas, vá para Solução de problemas -> Avançado -> Prompt de comando.
- Selecione sua conta de PC e digite sua senha para continuar.
- Execute sfc /scannow e aguarde.
- Pode ser necessário inserir a mídia de instalação do Windows 10 para restaurar os arquivos do sistema.
Atualizando drivers antigos
- Inicie o Windows 10 no modo de segurança com uma conexão de rede.
- Após a inicialização do sistema, clique com o botão direito do mouse no botão Iniciar e selecione Gerenciador de dispositivos.
- Clique duas vezes no dispositivo para visualizar suas propriedades.
- Clique na guia Drivers e verifique a data do driver.
- Se tiver mais de um ano, verifique se há atualizações clicando em Atualizar driver.
- Clique em Verificar drivers automaticamente. Faça isso para todos os drivers desatualizados.
Desinstalando aplicativos de terceiros
- Inicie o Windows 10 no modo de segurança.
- Clique com o botão direito do mouse no botão Iniciar e vá para Aplicativos e Recursos.
- Defina Classificar por data de instalação para exibir primeiro os aplicativos mais recentes.
- Selecione o primeiro aplicativo na lista, clique em Desinstalar e confirme novamente.
- Faça isso para todos os programas instalados recentemente.
- Agora tente iniciar o sistema operacional normalmente.
Dica do especialista: Esta ferramenta de reparo verifica os repositórios e substitui arquivos corrompidos ou ausentes se nenhum desses métodos funcionar. Funciona bem na maioria dos casos em que o problema é devido à corrupção do sistema. Essa ferramenta também otimizará seu sistema para maximizar o desempenho. Pode ser baixado por Clicando aqui
Perguntas Frequentes
Como faço para corrigir o código de erro 0xc00021a?
- Inicie seu sistema.
- Vá para a área de trabalho e clique no botão Iniciar.
- Pressione as teclas e R para abrir o utilitário Executar.
- Digite MSConfig.
- Pressione a tecla Enter.
- Na janela Configuração do sistema, clique na guia Geral.
- Clique em Execução seletiva.
- Desmarque a caixa de seleção Carregar itens de inicialização.
Como faço para me livrar da tela azul no Windows 10?
- Abrir configurações.
- Clique em Aplicativos.
- Clique em Aplicativos e recursos.
- Selecione o aplicativo que está causando a tela azul da morte e clique em Desinstalar.
- Toque no botão Desinstalar novamente.
- Continue a seguir as instruções na tela.
Como restaurar arquivos de sistema corrompidos?
- No menu Solução de problemas, vá para Solução de problemas > Avançado > Prompt de comando.
- Selecione sua conta de PC e digite sua senha para continuar.
- Execute sfc /scannow e aguarde.
- Pode ser necessário inserir a mídia de instalação do Windows 10 para restaurar os arquivos do sistema.


