Atualizado em maio 2024: Pare de receber mensagens de erro e deixe seu sistema mais lento com nossa ferramenta de otimização. Adquira agora em este link
- Baixe e instale a ferramenta de reparo aqui.
- Deixe-o escanear seu computador.
- A ferramenta irá então consertar seu computador.
Você já viu a mensagem de erro “O objeto invocado foi desconectado de seus clientes”? Isso pode ser um erro frustrante de se lidar, mas não se preocupe – estamos aqui para ajudar! Nesta postagem do blog, discutiremos o que essa mensagem de erro significa e como resolvê-la. Também forneceremos algumas dicas para evitar que esse erro aconteça no futuro.
Qual é a causa da mensagem de erro “O objeto chamado perdeu contato com seus clientes”?
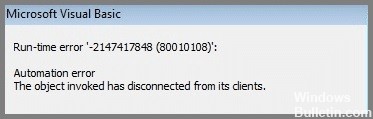
Apesar do jargão complicado, essa mensagem de erro na verdade tem um significado muito simples. No Windows, se você receber a mensagem O objeto chamado perdeu a comunicação com seus clientes, isso significa simplesmente que o programa específico responsável por abrir arquivos de um determinado tipo não pode fazê-lo. O objeto refere-se ao aplicativo específico em seu computador que você escolheu para abrir o tipo de arquivo que está tentando abrir.
Seus clientes, é claro, estão acessando esse tipo de arquivo. Assim, toda a mensagem de erro indica que os arquivos não podem ser abertos porque o programa associado foi desabilitado por algum motivo. Outros usuários veem esse erro quando tentam salvar seus arquivos, especialmente documentos do Word e Excel. Uma mensagem aparecerá dizendo que o arquivo não pode ser salvo.
Como resolver o problema 'Objeto chamado desconectado de seus clientes'
Faça uma restauração do sistema

É sempre uma boa ideia criar um ponto de restauração no Windows 10 antes de instalar novos programas ou fazer grandes alterações em suas configurações. Dessa forma, se algo der errado, você poderá usar o ponto de restauração para voltar a uma configuração de trabalho. Veja como executar uma restauração do sistema no Windows 10:
- Primeiro, abra a caixa de diálogo Propriedades do sistema pressionando a tecla Windows + R, digitando sysdm.cpl e pressionando Enter.
- Em seguida, clique na guia Proteção do sistema e clique no botão Configurar.
- Selecione a unidade que deseja proteger e clique em OK. Certifique-se de que a opção Ativar proteção do sistema esteja selecionada e escolha quanto espaço em disco você deseja usar para pontos de restauração. Em seguida, clique em OK novamente.
- Para criar um ponto de restauração, abra o Painel de Controle e digite Recuperação na caixa de pesquisa. Clique em Criar um ponto de restauração na lista de resultados.
- Na guia Proteção do Sistema, clique em Criar. Digite um nome para o ponto de restauração e clique em Criar novamente.
Isso é tudo o que há para isso! Agora você sabe como criar um ponto de restauração do sistema no Windows 10.
Use o controle de arquivos do sistema (SFC)

A verificação SFC é um processo que pode ajudar a corrigir arquivos corrompidos em seu computador. Para executar uma verificação SFC no Windows 10, siga estas etapas:
- Abra o menu Iniciar e digite “cmd” na caixa de pesquisa.
- Clique com o botão direito do mouse no resultado "Prompt de comando" e selecione "Executar como administrador".
- Digite o comando “sfc /scannow” e pressione Enter.
- A verificação começará agora e pode levar algum tempo para ser concluída.
- Quando a verificação estiver concluída, reinicie o computador e verifique se há melhorias.
Atualização de maio de 2024:
Agora você pode evitar problemas com o PC usando esta ferramenta, como protegê-lo contra perda de arquivos e malware. Além disso, é uma ótima maneira de otimizar seu computador para obter o máximo desempenho. O programa corrige erros comuns que podem ocorrer em sistemas Windows com facilidade - sem necessidade de horas de solução de problemas quando você tem a solução perfeita ao seu alcance:
- Passo 1: Baixar Ferramenta de Reparo e Otimização de PC (Windows 10, 8, 7, XP e Vista - Certificado Microsoft Gold).
- Passo 2: clique em “Iniciar digitalização”Para localizar os problemas do registro do Windows que podem estar causando problemas no PC.
- Passo 3: clique em “Reparar tudo”Para corrigir todos os problemas.
Execute uma varredura DISM

O Windows 10 oferece várias maneiras de manter seu PC funcionando sem problemas, e uma das mais eficazes é a verificação DISM. Essa ferramenta pode ajudar a reparar arquivos corrompidos e configurações do sistema, além de melhorar o desempenho removendo arquivos desnecessários. Veja como executar uma verificação DISM no Windows 10:
- Pressione a tecla Windows + S para abrir a caixa de pesquisa.
- 2. Digite 'Prompt de Comando' na caixa de pesquisa e pressione Enter.
- Digite 'DISM /Online /Cleanup-Image /RestoreHealth' no prompt de comando e pressione Enter.
- A verificação começará agora e pode levar vários minutos para ser concluída.
- Quando terminar, você verá um relatório sobre os resultados da verificação. Se algum problema for encontrado, ele será listado aqui e você poderá seguir as instruções para corrigi-lo.
Reinicie o computador

Se o seu computador estiver com problemas, uma das primeiras coisas que você deve tentar é reiniciá-lo. Isso pode ajudar a esclarecer quaisquer problemas que possam ter surgido do uso do computador por um longo período de tempo ou da execução de vários programas ao mesmo tempo. A reinicialização também pode ajudar a melhorar o desempenho geral. Veja como reiniciar um computador com Windows 10:
- Clique no botão Iniciar no canto inferior esquerdo da tela.
- Selecione o botão Liga/Desliga e clique em Reiniciar.
- Seu computador agora será reiniciado e deverá estar funcionando normalmente novamente. Caso contrário, você pode tentar algumas outras etapas de solução de problemas, como executar uma verificação de vírus ou desinstalar qualquer programa instalado recentemente.
Reinicie o File Explorer

Um problema comum que os usuários do Windows 10 enfrentam é que o programa File Explorer para de responder. Se isso acontecer, há algumas etapas que você pode seguir para reiniciar o Explorador de Arquivos.
- Primeiro, pressione as teclas Ctrl+Shift+Esc no teclado para abrir o Gerenciador de Tarefas.
- Em seguida, clique na guia Processos e localize o processo “Windows Explorer”.
- Clique com o botão direito do mouse neste processo e selecione “Reiniciar” no menu.
- Por fim, feche o Gerenciador de Tarefas e verifique se o Explorador de Arquivos está funcionando corretamente.
- Se essas etapas não resolverem o problema, talvez seja necessário reiniciar o computador.
Dica do especialista: Esta ferramenta de reparo verifica os repositórios e substitui arquivos corrompidos ou ausentes se nenhum desses métodos funcionar. Funciona bem na maioria dos casos em que o problema é devido à corrupção do sistema. Essa ferramenta também otimizará seu sistema para maximizar o desempenho. Pode ser baixado por Clicando aqui
Perguntas Frequentes
Qual é o objeto invocado?
O objeto invocado é uma mensagem de erro que pode ocorrer no Windows quando um programa ou processo se desconecta de seus clientes. Isso pode acontecer por vários motivos, como se o programa não estiver respondendo ou se houver arquivos corrompidos em seu computador.
Quais são os clientes do objeto?
Os clientes do objeto são os programas ou processos que estão conectados a ele. Quando o objeto se desconecta de seus clientes, significa que esses programas ou processos não podem mais se comunicar entre si.
Por que o objeto se desconectou de seus clientes?
Há vários motivos pelos quais o objeto pode ter se desconectado de seus clientes. Pode ser devido a um problema com o próprio programa ou pode haver arquivos corrompidos em seu computador que estão causando o problema.


