Atualizado 2024 abril: Pare de receber mensagens de erro e deixe seu sistema mais lento com nossa ferramenta de otimização. Adquira agora em este link
- Baixe e instale a ferramenta de reparo aqui.
- Deixe-o escanear seu computador.
- A ferramenta irá então consertar seu computador.
Se você estiver tendo problemas para se conectar à Internet em seu PC com Windows, pode ser porque seu dispositivo não possui um endereço IP. Isso acontece quando você se conecta a uma rede sem fio sem configurar seu roteador para transferir um endereço IP para seu dispositivo. Você precisará fazer uma das duas coisas para resolver o problema. Atribua manualmente um endereço IP ou deixe o roteador configurar o endereço IP para o seu dispositivo.
Neste artigo, vamos resolver o erro 'falha de pesquisa dhcp' no seu dispositivo Windows.
O que significa Falha na Pesquisa DHCP?
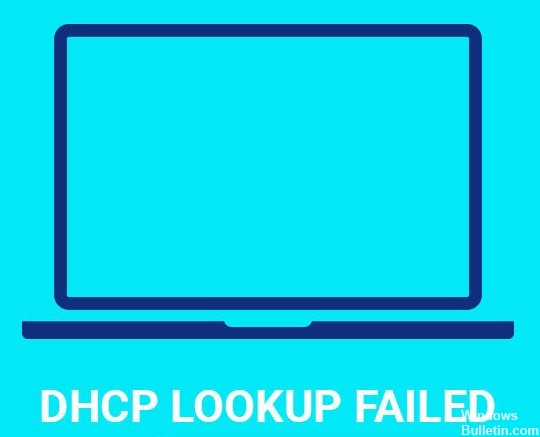
DHCP (Dynamic Host Configuration Protocol), também conhecido como Dynamic Domain Name Service, é um protocolo de configuração de dispositivo baseado na Internet. Ele atribui endereços IP e habilita gateways padrão para dispositivos em uma rede. O protocolo permite uma conexão rápida e eficiente entre dispositivos de rede IP.
O protocolo permite conexões rápidas e fáceis entre dispositivos de rede IP, como computadores, impressoras, roteadores, etc. Quando você se conecta a uma rede, seu computador obtém automaticamente um endereço IP do roteador. Isso torna mais fácil para você acessar arquivos remotamente. Se houver vários computadores na mesma rede, cada um precisará de um endereço IP exclusivo. Para atribuir o endereço IP correto a cada dispositivo, o servidor DHCP fornece as informações necessárias.
No entanto, às vezes o servidor DHCP não fornece o endereço IP necessário. Nesses casos, o dispositivo cliente pode receber um erro durante o processo. O motivo mais comum por trás desse problema é que o servidor DHCP não reconhece o endereço MAC do dispositivo cliente.
Como remover o 'dhcp lookup fail' em um computador Windows?
Verifique se sua conexão com a internet está funcionando corretamente

Como esse tipo de problema está diretamente relacionado à sua rede, recomendamos que você verifique primeiro sua conexão com a Internet. Se você estiver enfrentando problemas ao tentar se conectar à sua rede, isso pode significar que seu roteador está tendo algum tipo de problema de comunicação com os servidores do seu ISP. Isso pode acontecer devido a vários motivos, incluindo:
• Conexão de internet ruim
• Um modem/roteador com defeito
• Sinal Wi-Fi fraco
Para começar, certifique-se de ter removido o cabo de alimentação do seu roteador, que geralmente está localizado na parte traseira do roteador. Em seguida, aguarde pelo menos cinco a dez segundos antes de conectar o cabo novamente ao roteador. Em seguida, tente se conectar à sua rede para ver se o problema persiste. Se isso não funcionar, você pode tentar se conectar ao seu roteador por meio de outro dispositivo, como seu smartphone, para ver se ele encontra o mesmo erro.
Se nenhum desses métodos resolver o problema, pode ser necessário entrar em contato com seu ISP para obter ajuda.
Atualização de abril de 2024:
Agora você pode evitar problemas com o PC usando esta ferramenta, como protegê-lo contra perda de arquivos e malware. Além disso, é uma ótima maneira de otimizar seu computador para obter o máximo desempenho. O programa corrige erros comuns que podem ocorrer em sistemas Windows com facilidade - sem necessidade de horas de solução de problemas quando você tem a solução perfeita ao seu alcance:
- Passo 1: Baixar Ferramenta de Reparo e Otimização de PC (Windows 10, 8, 7, XP e Vista - Certificado Microsoft Gold).
- Passo 2: clique em “Iniciar digitalização”Para localizar os problemas do registro do Windows que podem estar causando problemas no PC.
- Passo 3: clique em “Reparar tudo”Para corrigir todos os problemas.
Verifique se o roteador está atualizado
Antes de redefinir o roteador, primeiro queremos ter certeza de que já existe uma atualização de firmware disponível. Dessa forma, não perdemos nosso tempo reinstalando o dispositivo novamente.
Faça login no seu roteador e vá para as configurações. Se não houver atualização disponível, pode ser porque seu roteador não foi atualizado há algum tempo. Você pode verificar isso rapidamente observando o carimbo de data e hora na tela.
Se você vir algo como "Última atualização: 12/31/2019", o roteador não foi atualizado desde 31 de dezembro de 2019. Na maioria dos casos, não há nada de errado com o dispositivo. No entanto, se você ainda tiver problemas, tente atualizar o firmware.
Para fazer isso, basta abrir o navegador da web e digitar 192.168.1.1 na barra de endereços. Depois de inserir o endereço IP, pressione enter. Agora selecione o idioma e, em seguida, escolha inglês ou francês.
Após selecionar o idioma, aguarde enquanto o firmware está sendo baixado. Assim que terminar de baixar, o roteador irá reiniciar automaticamente.
O roteador deve ser redefinido
O roteador é um daqueles dispositivos em que não pensamos muito. Basta conectá-lo à nossa rede e deixá-lo fazer o seu trabalho. Mas o que acontece quando há problemas com o dispositivo? E se algo der errado? Como sabemos se o problema está realmente no próprio roteador ou em outra parte da rede? Se tivermos a sorte de descobrir o problema com antecedência, como podemos solucioná-lo? Em alguns casos, a resposta é simples: redefina o roteador.
Se você já teve problemas para se conectar a redes Wi-Fi, já deve saber que redefinir o roteador geralmente corrige o problema. Os roteadores geralmente armazenam informações sobre conexões anteriores, como endereços IP e senhas. Quando uma conexão falha, o roteador procura os dados armazenados e se conecta à mesma rede novamente. Às vezes, porém, o roteador fica confuso e pensa que as informações antigas ainda se aplicam. Como resultado, o roteador não se conectará corretamente à rede. Para resolver este problema, você vai querer redefinir o roteador.
Como redefinir seu roteador
Antes de começar, verifique se você tem acesso físico ao roteador. Você pode desmontá-lo sozinho ou pedir a alguém para ajudá-lo. Depois de ter acesso ao dispositivo, siga estas etapas para redefini-lo:
1. Desligue a fonte de alimentação do roteador.
2. Remova a tampa da bateria.
3. Pressione e segure o botão de reinicialização por 5 segundos.
4. Aguarde até que o LED fique verde sólido antes de soltar o botão.
5. Reinsira a bateria e ligue a fonte de alimentação.
6. O roteador deve reiniciar agora.
A rede Wi-Fi deve ser reconectada
Se você estiver tendo problemas para se conectar à Internet por meio do roteador sem fio, pode haver um problema com a própria conexão. Se você estiver enfrentando problemas ao tentar acessar a Internet, confira nossa solução número três. Em alguns casos, uma simples reinicialização do roteador pode corrigir o problema.
Para fazer isso, siga estas etapas:
1. Desligue o modem/roteador
2. Espere cerca de 30 segundos
3. Ligue o modem/roteador novamente
4. Verifique se você ainda consegue se conectar à Internet
5. Se você ainda não conseguir se conectar, tente reinicializar o modem/roteador novamente.
Aumente o alcance do DHCP do seu roteador sem fio
Para usar a rede sem fio em sua rede doméstica, é essencial saber quanto espaço está alocado para cada dispositivo. Este artigo explica como aumentar o alcance DHCP do seu roteador sem fio.
As configurações padrão da maioria dos roteadores permitem que até 255 dispositivos se conectem simultaneamente. No entanto, se você quiser adicionar mais dispositivos à sua rede Wi-Fi, deverá alterar alguns parâmetros. Isso inclui a alocação de endereço IP, máscara de sub-rede, gateway, servidor DNS e servidores de nomes de domínio.
Você pode descobrir quais valores você precisa modificar verificando o manual do seu roteador. Se você não tiver um, entre em contato com seu provedor de ISP ou peça a alguém para ajudá-lo.
Para estender o intervalo DHCP, siga estas etapas.
1. Abra o navegador da Web em seu computador.
2. Digite 192.168.0.1 na barra de URL.
3. Clique em OK.
4. Digite o nome de usuário e a senha do seu roteador.
5. Selecione Configurações avançadas no menu.
6. Role para baixo até a seção Dynamic Host Configuration Protocol (DHCP).
7. Altere as seguintes opções:
• Aluguéis Máximos – Aumente o valor máximo dos aluguéis.
• Máscara de sub-rede – Defina a máscara de sub-rede para 255.255.255.128.
8. Salve as alterações.
9. Reinicie o roteador.
10. Conecte-se à Internet usando outro dispositivo.
11. Verifique se as novas configurações funcionaram.
12. Se não funcionar, repita o processo.
Alterar configurações de DNS
Os Chromebooks vêm pré-configurados com um servidor DNS local chamado OpenDNS. Se você quiser usar outro provedor de DNS, deverá configurá-lo manualmente. Para fazer isso, siga estas etapas:
1. Abra o navegador Chrome em seu Chromebook.
2. Suas configurações de DNS aparecerão na parte inferior da página.
3. Clique em Gerenciar Servidores DNS.
4. Adicione um novo servidor DNS.
5. Escolha Google Public DNS como o tipo de serviço DNS.
6. Digite 8.8.8.8 e 8.8.4.4 como endereços.
7. Clique em Aplicar alterações.
8. Agora você deve estar conectado à Internet por meio de um servidor DNS diferente.
Dica do especialista: Esta ferramenta de reparo verifica os repositórios e substitui arquivos corrompidos ou ausentes se nenhum desses métodos funcionar. Funciona bem na maioria dos casos em que o problema é devido à corrupção do sistema. Essa ferramenta também otimizará seu sistema para maximizar o desempenho. Pode ser baixado por Clicando aqui
Perguntas Frequentes
O que devo fazer se receber um erro de pesquisa DHCP?
- Pressione a tecla Windows + X.
- Selecione Conexões de rede.
- Selecione Alterar configurações do adaptador.
- Selecione o adaptador de rede (Wi-Fi ou Ethernet).
- Clique em Propriedades e clique duas vezes em Protocolo de Internet versão 4 (TCP/IPv4).
- Certifique-se de que ambas as configurações estejam definidas para obter um endereço IP automaticamente.
O que significa quando diz que a pesquisa DHCP falhou no meu PC?
Se você receber uma mensagem de falha na pesquisa de DHCP, isso significa que seu dispositivo não recebeu um endereço IP e você não pode acessar a rede. Primeiro, como mencionado acima, certifique-se de que o DHCP esteja habilitado no seu roteador. Certifique-se de verificar IPv4 e IPv6.
Por que ocorrem erros de DHCP?
O DHCP pode não configurar o cliente corretamente, porque o DHCP falhou ao se comunicar com o servidor ou porque as respostas de configuração foram recebidas, mas acabaram sendo incorretas. Os problemas também podem ocorrer posteriormente na concessão de DHCP quando o cliente não atualiza seus endereços IP.


