Atualizado 2024 abril: Pare de receber mensagens de erro e deixe seu sistema mais lento com nossa ferramenta de otimização. Adquira agora em este link
- Baixe e instale a ferramenta de reparo aqui.
- Deixe-o escanear seu computador.
- A ferramenta irá então consertar seu computador.
Geralmente, geralmente após a atualização para o Windows ou a instalação de uma nova placa gráfica, não é possível ajustar a resolução da tela do PC no Windows 10. Às vezes, não é possível encontrar uma opção para alterar a resolução da tela porque o menu suspenso congela ou sempre retorna à resolução antiga. Pior ainda, o monitor não exibe resolução nativa. Neste post, eu falo sobre como resolver o problema se você não pode mudar a resolução da tela 10 janelas.
Antes de começar, vamos tentar alguns conselhos básicos. Abra Configurações para alterar a resolução da tela. Vá para Configurações> Sistema> Tela. Você deve ver uma caixa suspensa sob o rótulo Resolução. Veja se você pode alterá-lo para uma resolução melhor do que esta. Às vezes, devido a um problema, os drivers de vídeo alteram automaticamente a resolução da tela. Se isso não resolver o seu problema, tentaremos outros métodos.
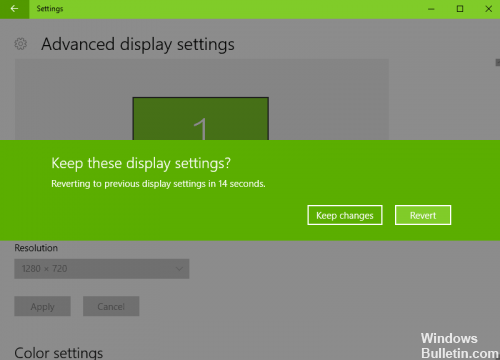
A resolução da tela não pode ser alterada no Windows 10
Atualização de abril de 2024:
Agora você pode evitar problemas com o PC usando esta ferramenta, como protegê-lo contra perda de arquivos e malware. Além disso, é uma ótima maneira de otimizar seu computador para obter o máximo desempenho. O programa corrige erros comuns que podem ocorrer em sistemas Windows com facilidade - sem necessidade de horas de solução de problemas quando você tem a solução perfeita ao seu alcance:
- Passo 1: Baixar Ferramenta de Reparo e Otimização de PC (Windows 10, 8, 7, XP e Vista - Certificado Microsoft Gold).
- Passo 2: clique em “Iniciar digitalização”Para localizar os problemas do registro do Windows que podem estar causando problemas no PC.
- Passo 3: clique em “Reparar tudo”Para corrigir todos os problemas.
.
A principal razão para este problema é a configuração incorreta do driver. Às vezes, os drivers não são compatíveis e eles escolhem uma resolução mais baixa para permanecerem seguros. Portanto, vamos primeiro atualizar o driver gráfico ou talvez redefini-lo para a versão anterior.
Tente esta correção se apenas seus aplicativos estiverem borrados.
1] Atualizar ou redefinir o driver de vídeo:
- Abra o Gerenciador de Dispositivos ((WIN + X + M)
- Expanda os adaptadores de vídeo e selecione a placa de vídeo mostrada neles.
- Anote o número do OEM e o número do modelo e faça o download do driver mais recente em seu site.
- Execute e instale o driver que você acabou de baixar.
- Se for um arquivo INF ou outro formato, você pode clicar com o botão direito do mouse na CPU e atualizar o driver.
- Você será solicitado a encontrar e instalar o arquivo INF.
Se o seu driver já foi atualizado para a versão mais recente, você pode tentar usar o driver antigo. Isso só é possível se você tiver um backup do driver antes da atualização ou se puder encontrá-lo no site do OEM.
2] Ativar escalonamento de GPU
Se você tiver uma placa de vídeo AMD ou NVIDIA, deverá ativar a opção de dimensionamento de GPU. Ele permite que a imagem seja dimensionada para caber na vertical e na horizontal na tela, ou seja, sem bordas pretas.
AMD:
- Abra suas configurações do AMD Radeon
- Clique em 'Ver'
- Lá, encontre e ative o dimensionamento de GPU
NVIDIA:
Abra o painel de controle NVIDIA. Aqui você tem duas opções:
a) Alterar resolução ou Criar nova resolução: Aqui você pode criar uma resolução personalizada para sua tela enquanto mantém a taxa de atualização.
Você pode testar antes de finalizar. Isso é útil se você souber que alguma resolução estava presente, mas a resolução da tela não está listada agora.
b) Ajuste o tamanho da área de trabalho: Você pode escolher entre tela inteira, proporção de aspecto ou sem escala. O escalonamento pode ser feito no nível da GPU ou monitor apenas. Aqui está um pequeno aviso, no entanto. Embora não haja sinais visíveis durante o trabalho normal, incluindo a reprodução de vídeo, pode haver um atraso perceptível ao jogar um videogame.
Se o seu problema estiver limitado a um aplicativo específico, você pode conceder acesso à GPU. Vá para Configurações> Sistema> Tela> Configurações gráficas.
Estas são as únicas soluções possíveis que notamos se o Windows 10 não permitir que você altere a resolução da tela. Às vezes, a resolução é bloqueada em uma resolução menor e não há como corrigi-la. Se eles não resolverem o problema para você, sugiro uma última coisa antes de reinstalar o Windows. Crie uma nova conta e veja se funciona para você. Às vezes, as contas são danificadas e os perfis não podem ser reparados.
Deixe-nos saber se alguma dessas dicas ajudou você.
Dica do especialista: Esta ferramenta de reparo verifica os repositórios e substitui arquivos corrompidos ou ausentes se nenhum desses métodos funcionar. Funciona bem na maioria dos casos em que o problema é devido à corrupção do sistema. Essa ferramenta também otimizará seu sistema para maximizar o desempenho. Pode ser baixado por Clicando aqui



