Atualizado em maio 2024: Pare de receber mensagens de erro e deixe seu sistema mais lento com nossa ferramenta de otimização. Adquira agora em este link
- Baixe e instale a ferramenta de reparo aqui.
- Deixe-o escanear seu computador.
- A ferramenta irá então consertar seu computador.
O problema ocorre quando o menu de contexto aparece aleatoriamente, mesmo se o computador estiver inativo e nada for tocado. Isso só acontece quando o navegador está aberto.

Às vezes, o problema pode desaparecer e o computador se comporta normalmente, mas depois volta sem motivo aparente. Em alguns dias, os usuários podem trabalhar o dia todo sem que ocorra o problema.
É difícil dizer se é um problema de PC ou software.
Isso pode ser devido ao inchaço da sua bateria. Pressione o trackpad para causar esses cliques fantasmas.
Executar solução de problemas do teclado
Configurações> Atualização e segurança> Solução de problemas.
Acesse o Gerenciador de Dispositivos clicando com o botão direito do mouse no botão Iniciar, selecionando a categoria Mouse para touchpad e mouse, clicando com o botão direito no dispositivo para desinstalá-lo, reiniciando o PC com o teclado, Ctrl Alt Del, na guia Ícone de energia em no canto inferior direito, pressionando Enter, seta para baixo para reiniciar, pressionando Enter para reinstalar o driver.
Verifique se há um botão pressionado
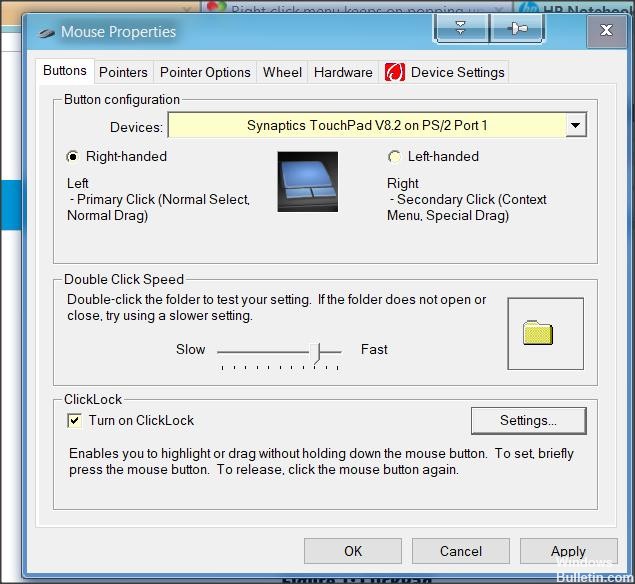
Neste ponto, você deve começar a considerar a possibilidade de pressionar fisicamente um botão correspondente ao clique direito. Na maioria dos PCs, Shift + F10 ou a tecla de menu corresponde ao clique com o botão direito do mouse.
Atualização de maio de 2024:
Agora você pode evitar problemas com o PC usando esta ferramenta, como protegê-lo contra perda de arquivos e malware. Além disso, é uma ótima maneira de otimizar seu computador para obter o máximo desempenho. O programa corrige erros comuns que podem ocorrer em sistemas Windows com facilidade - sem necessidade de horas de solução de problemas quando você tem a solução perfeita ao seu alcance:
- Passo 1: Baixar Ferramenta de Reparo e Otimização de PC (Windows 10, 8, 7, XP e Vista - Certificado Microsoft Gold).
- Passo 2: clique em “Iniciar digitalização”Para localizar os problemas do registro do Windows que podem estar causando problemas no PC.
- Passo 3: clique em “Reparar tudo”Para corrigir todos os problemas.
Vários usuários do Windows que estavam em uma situação semelhante conseguiram resolver o problema abrindo o utilitário Teclado na tela para verificar se as teclas do teclado estavam bloqueadas.
- Para fazer isso, pressione Windows + R para abrir uma caixa de diálogo Executar. Em seguida, digite “osk” na caixa de texto e pressione Enter para abrir o utilitário de teclado na tela.
- Quando o teclado estiver aberto, dê uma olhada na lista de teclas e veja se uma tecla foi pressionada (sua cor muda para azul).
Se esta investigação determinar que uma tecla está bloqueada e você não pode excluí-la, o melhor cenário é simplesmente conectar outro teclado. Se você tiver algum problema com um dispositivo conectado a um laptop, exclua o teclado externo e use o teclado embutido.
Atualizar drivers de dispositivo
Atualize seus drivers na página da Web Downloads de suporte para PC. Compare os drivers mais recentes com os atualmente instalados no Gerenciador de dispositivos clicando com o botão direito do mouse no menu Iniciar. Verifique se você possui o BIOS, chipset, vídeo (vídeo), som mais recente, USB3, Bluetooth, rede e todos os outros drivers ou faça o download e instale o mais recente agora.

Desativar bloqueio de cliques
Dependendo do usuário, pode acontecer que o mouse continue a clicar sozinho devido à função de bloqueio de clique. Esse pode ser um recurso útil para alguns usuários, mas às vezes também pode interferir no seu clique.
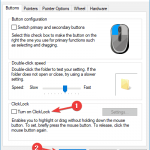
Para resolver esse problema, é recomendável desativar essa função seguindo estas etapas:
- Abra as Configurações do aplicativo e acesse a seção Dispositivos.
- Selecione Mouse no menu esquerdo e clique em Outras opções do mouse.
- A janela Propriedades do mouse é exibida. Verifique se a função ClickLock não está ativada. Nesse caso, limpe a caixa de seleção Ativar ClickLock e clique em Aplicar e OK para salvar suas alterações.
Depois de desativar esse recurso, o problema deve ser corrigido e o mouse deve parar de clicar sozinho.
Dica do especialista: Esta ferramenta de reparo verifica os repositórios e substitui arquivos corrompidos ou ausentes se nenhum desses métodos funcionar. Funciona bem na maioria dos casos em que o problema é devido à corrupção do sistema. Essa ferramenta também otimizará seu sistema para maximizar o desempenho. Pode ser baixado por Clicando aqui

CCNA, Desenvolvedor da Web, Solucionador de problemas do PC
Eu sou um entusiasta de computador e pratico profissional de TI. Eu tenho anos de experiência atrás de mim em programação de computadores, solução de problemas de hardware e reparo. Eu me especializei em Desenvolvimento Web e Design de Banco de Dados. Eu também tenho uma certificação CCNA para Design de Rede e Solução de Problemas.

