Atualizado 2024 abril: Pare de receber mensagens de erro e deixe seu sistema mais lento com nossa ferramenta de otimização. Adquira agora em este link
- Baixe e instale a ferramenta de reparo aqui.
- Deixe-o escanear seu computador.
- A ferramenta irá então consertar seu computador.
No Menu -> Iniciar Computador -> clique com o botão direito do mouse em Propriedades e depois em Configurações Avançadas do Sistema. Nas opções avançadas do menu de contexto do sistema, clique em “Configurações” para iniciar e restaurar. Na seção "Inicialização e recuperação", desmarque "Reiniciar automaticamente o sistema após uma falha". Após desmarcar a caixa, clique em OK.
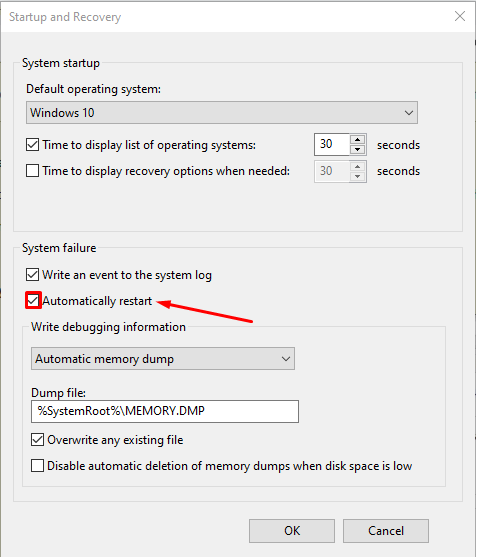
Se ocorrer um erro crítico do sistema operacional Windows, o sistema iniciará uma tela azul da morte (BSOD). Esta tela azul morte, em seguida, insere o código de erro no canto inferior esquerdo e reinicia o computador. Esse erro é causado principalmente por alguns processos ou arquivos internos do sistema que não funcionam mais conforme o esperado. Às vezes, um mau funcionamento do arquivo DLL ou Dynamic Link Library ou um processo crítico no sistema retorna um erro. Bem, neste caso, a tarefa que o usuário está executando normalmente é deixada e forçosamente fechada pelo sistema. Isso significa uma perda maior de trabalho não protegido pelo usuário em seu computador. Para resolver esse problema, devemos desativar o reinício automático.
Desativar reinicialização automática em caso de falha do sistema
Atualização de abril de 2024:
Agora você pode evitar problemas com o PC usando esta ferramenta, como protegê-lo contra perda de arquivos e malware. Além disso, é uma ótima maneira de otimizar seu computador para obter o máximo desempenho. O programa corrige erros comuns que podem ocorrer em sistemas Windows com facilidade - sem necessidade de horas de solução de problemas quando você tem a solução perfeita ao seu alcance:
- Passo 1: Baixar Ferramenta de Reparo e Otimização de PC (Windows 10, 8, 7, XP e Vista - Certificado Microsoft Gold).
- Passo 2: clique em “Iniciar digitalização”Para localizar os problemas do registro do Windows que podem estar causando problemas no PC.
- Passo 3: clique em “Reparar tudo”Para corrigir todos os problemas.
Primeiro, recomendamos criar um ponto de restauração do sistema. Porque vamos brincar com os arquivos do registro e alterar algumas configurações realmente importantes do Windows. Depois disso, continuaremos nossos esforços para desativar a reinicialização automática do Windows 10 no caso de uma falha no sistema.
1: Use o início e recuperação
> parâmetros
Comece com a combinação WIN + R para iniciar o utilitário Run.
Agora entre sysdm.cpl e imprensa Entrar para iniciar Propriedades do sistema. Em seguida, clique na guia Avançado e sob a seção Iniciar e Restaurar , clique no botão Configurações
- Uma nova janela pop-up é aberta. Sob seção Erro no sistema, desabilitar opção O reinício automático
- Agora clique em OK em seguida Aplicar então novamente em OK
- Reinicie seu computador agora para que as alterações entrem em vigor.
Começar com WIN + X ou clique com o botão direito no botão Iniciar e clique em Prompt de Comando (Admin) ou simplesmente pesquisar cmd Na caixa de pesquisa Cortana, clique com o botão direito do mouse no ícone Prompt de Comando e clique em Executar como Administrador.
Digite o seguinte comando para desativar a reinicialização automática em caso de falha do sistema:
Desativar reinicialização automática em caso de falha do sistema: conjuntos wmic recoveros AutoReboot = False
Ou você pode inserir o seguinte comando para ativar a reinicialização automática em caso de falha do sistema:
Desativar reinicialização automática em caso de falha do sistema: conjuntos wmic recoveros AutoReboot = True
Entrar eu> sair e imprensa Entrar para sair do prompt.
Reinicie Seu computador para que as alterações entrem em vigor.
Primeira imprensa WINKEY + R para iniciar o utilitário Execute .
Formato regedit e imprensa Entrar
- Ou você pode pesquisar Editor do registro no campo Pesquisa da Cortana e selecione a opção apropriada.
- Clique Sim para o prompt do UAC que você recebe.
No editor de registro, navegue até o próximo local chave,
(1) (1)
HKEY_LOCAL_MACHINESYSTEMCurrentControlSetCrashControl
Selecionar CrashControl no painel esquerdo, clique duas vezes AutoReboot no painel direito.
Uma nova mini-janela aparece. No campo Dados do valor, insira o valor como 0 (ZERO). Clique OK(2)
Reiniciar seu computador para que as alterações entrem em vigor.
4: Use as opções avançadas de inicialização
Comece no Opções de inicialização avançadas Você pode aprender mais sobre inicialização nas opções avançadas de inicialização aqui neste artigo.
Depois de iniciar nas opções avançadas de inicialização, clique em Resolução de problemas.
Então clique Opções avançadas
das três opções que você receberá.
Clique Configurações de inicialização. Em seguida, clique no botão Reiniciar Reiniciar
- Após a reinicialização, o sistema inicia nas configurações de inicialização, basta pressionar o botão F9 or 9 botão para desativar a opção Reinicialização automática após erro.
Saúde!
Dica do especialista: Esta ferramenta de reparo verifica os repositórios e substitui arquivos corrompidos ou ausentes se nenhum desses métodos funcionar. Funciona bem na maioria dos casos em que o problema é devido à corrupção do sistema. Essa ferramenta também otimizará seu sistema para maximizar o desempenho. Pode ser baixado por Clicando aqui


