Atualizado 2024 abril: Pare de receber mensagens de erro e deixe seu sistema mais lento com nossa ferramenta de otimização. Adquira agora em este link
- Baixe e instale a ferramenta de reparo aqui.
- Deixe-o escanear seu computador.
- A ferramenta irá então consertar seu computador.
Você deve ter notado a pequena ajuda pop-up “Novo hardware encontrado” quando você conecta seu dispositivo USB. Normalmente, os drivers para este hardware são instalados automaticamente e você será notificado se eles forem bem-sucedidos ou malsucedidos. Para aqueles que costumam conectar e desconectar dispositivos USB, esta notificação pode ser um pouco irritante, mas felizmente é muito fácil de desconectar.
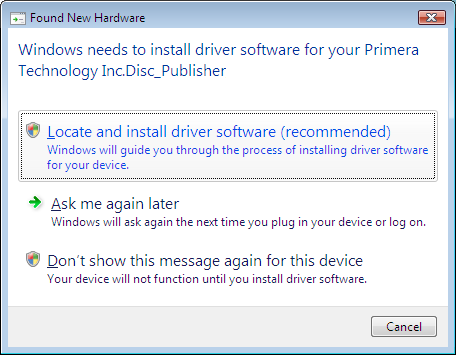
Os sistemas operacionais Microsoft Windows usam Plug and Play para detectar automaticamente o novo hardware. Se você quiser que o Windows não reconheça o novo hardware quando estiver conectado ao seu computador, desative a função plug-and-play no sistema operacional. Felizmente, essa mudança é fácil de fazer e não requer muitos conhecimentos de informática. No entanto, é útil se você souber o básico para contornar um computador.
Desative a mensagem “Novo hardware encontrado”
Esta mensagem é habilitada por padrão no Windows 10. Ela exibe uma visualização da mensagem para cada dispositivo recém-conectado. No entanto, existem situações em que o usuário pode querer desligá-lo. Às vezes, essa mensagem aparece sempre que o usuário inicializa o computador ou continua a aparecer devido a problemas de hardware. Fornecemos vários métodos que você pode usar para desativar este hardware com defeito específico ou para desabilitar completamente a função de mensagens. Você pode escolher um dos métodos a seguir mais adequado para sua situação.
Use a Política de Grupo para desabilitar a mensagem “Novo Hardware Encontrado”.

- Abra o editor de política de grupo local digitando o comando “gpedit.msc” no menu Iniciar.
- No painel esquerdo, clique na seta para abrir Configuração do computador, Modelos administrativos, Sistema e clique em Instalar dispositivo.
- Na área à direita da instalação do dispositivo, clique duas vezes na opção “Novo hardware encontrado” para desabilitá-lo durante a instalação do dispositivo.
- Para ativar a janela pop-up Novo hardware encontrado, ative o switch Não configurado ou desabilitado.
- Para desativar a janela pop-up “Novo equipamento encontrado”, selecione a opção “Ativado”.
- Clique em OK e feche o editor de política de grupo local.
Atualização de abril de 2024:
Agora você pode evitar problemas com o PC usando esta ferramenta, como protegê-lo contra perda de arquivos e malware. Além disso, é uma ótima maneira de otimizar seu computador para obter o máximo desempenho. O programa corrige erros comuns que podem ocorrer em sistemas Windows com facilidade - sem necessidade de horas de solução de problemas quando você tem a solução perfeita ao seu alcance:
- Passo 1: Baixar Ferramenta de Reparo e Otimização de PC (Windows 10, 8, 7, XP e Vista - Certificado Microsoft Gold).
- Passo 2: clique em “Iniciar digitalização”Para localizar os problemas do registro do Windows que podem estar causando problemas no PC.
- Passo 3: clique em “Reparar tudo”Para corrigir todos os problemas.
Use o editor de registro para desabilitar a instalação de discos removíveis.

Este método também desativa completamente a mensagem “Novo hardware encontrado” usando o editor de registro. Se o seu sistema não tiver um Editor de Diretiva de Grupo local, você pode usar este método para atingir o mesmo objetivo. Ao contrário de outros métodos, isso é um pouco técnico e requer ações adicionais dos usuários. O usuário deve criar uma chave / valor para as configurações específicas que deseja alterar. Para desativar essa mensagem, siga estas etapas:
- Pressione simultaneamente as teclas Windows + R para abrir a caixa de diálogo “Executar”. Na caixa de diálogo “Executar”, digite regedit e pressione Enter para abrir o editor de registro. Quando você for solicitado a gerenciar contas de usuário (UAC), clique em Sim.
- No painel esquerdo do editor de registro, navegue até o seguinte local:
- HKEY_LOCAL_MACHINE \ Software \ Políticas \ Microsoft \ Windows \ DeviceInstall \ Configurações
- Agora crie um novo valor clicando com o botão direito em qualquer lugar do lado direito e selecionando “Criar”> “Valor DWORD (32 bits)”. Nomeie-o como DisableBalloonTips.
- Clique duas vezes no valor e defina-o como 1. Clique no botão OK para aplicá-lo.
- Para ter certeza de que funciona, reinicie o computador e verifique.
Dica do especialista: Esta ferramenta de reparo verifica os repositórios e substitui arquivos corrompidos ou ausentes se nenhum desses métodos funcionar. Funciona bem na maioria dos casos em que o problema é devido à corrupção do sistema. Essa ferramenta também otimizará seu sistema para maximizar o desempenho. Pode ser baixado por Clicando aqui

CCNA, Desenvolvedor da Web, Solucionador de problemas do PC
Eu sou um entusiasta de computador e pratico profissional de TI. Eu tenho anos de experiência atrás de mim em programação de computadores, solução de problemas de hardware e reparo. Eu me especializei em Desenvolvimento Web e Design de Banco de Dados. Eu também tenho uma certificação CCNA para Design de Rede e Solução de Problemas.

