Atualizado 2024 abril: Pare de receber mensagens de erro e deixe seu sistema mais lento com nossa ferramenta de otimização. Adquira agora em este link
- Baixe e instale a ferramenta de reparo aqui.
- Deixe-o escanear seu computador.
- A ferramenta irá então consertar seu computador.
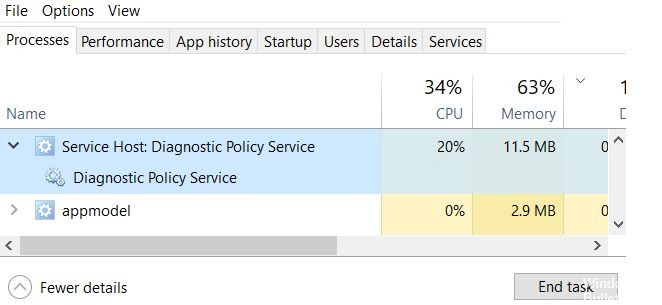
Como você deve saber, há vários processos e serviços ativos em segundo plano que ajudam o Windows a funcionar sem problemas. A maioria desses processos / serviços em segundo plano consome uma quantidade mínima de energia da CPU e RAM. No entanto, há momentos em que um processo é interrompido ou corrompido e consome muito mais recursos do que o normal, deixando pouco espaço para outros aplicativos em primeiro plano. O Serviço de Política de Diagnóstico é um processo conhecido por sobrecarregar os recursos do sistema em raras ocasiões.
O Serviço de Política de Diagnóstico é um dos processos comuns de Svchost.exe (Host de Serviço). Ele é responsável por detectar problemas com vários componentes do Windows e resolvê-los. O serviço tenta resolver automaticamente os problemas detectados quando possível e, quando não, salva as informações de diagnóstico para análise.
Como o diagnóstico e a solução de problemas automáticos são funções importantes para o funcionamento adequado do computador, o Serviço de Política de Diagnóstico foi configurado para iniciar automaticamente na inicialização do computador e mantê-lo ativo em segundo plano.
A razão exata pela qual ele consome mais energia da CPU do que o esperado é desconhecida, mas de acordo com as soluções possíveis, os culpados podem ser uma instância de serviço corrompida, arquivos de sistema corrompidos, um ataque de vírus ou malware, grandes arquivos de log de eventos, etc.
O que causa alto consumo de CPU e memória do host: Serviço de Política de Diagnóstico

O arquivo SRUDB.dat está associado ao Serviço de Política de Diagnóstico. Este arquivo às vezes pode ficar muito grande e causar alto consumo de memória. Se removermos este arquivo, o problema do serviço de política de diagnóstico consumindo muita energia da CPU geralmente desaparecerá.
A razão exata pela qual consome mais energia da CPU do que o esperado é desconhecida, mas de acordo com as soluções possíveis, os culpados podem ser uma instância de serviço corrompida, arquivos de sistema corrompidos, ataques de vírus ou malware, grandes arquivos de log de eventos, etc.
Como solucionar problemas do host: Serviço de diagnóstico de política Alta utilização de CPU e memória
Atualização de abril de 2024:
Agora você pode evitar problemas com o PC usando esta ferramenta, como protegê-lo contra perda de arquivos e malware. Além disso, é uma ótima maneira de otimizar seu computador para obter o máximo desempenho. O programa corrige erros comuns que podem ocorrer em sistemas Windows com facilidade - sem necessidade de horas de solução de problemas quando você tem a solução perfeita ao seu alcance:
- Passo 1: Baixar Ferramenta de Reparo e Otimização de PC (Windows 10, 8, 7, XP e Vista - Certificado Microsoft Gold).
- Passo 2: clique em “Iniciar digitalização”Para localizar os problemas do registro do Windows que podem estar causando problemas no PC.
- Passo 3: clique em “Reparar tudo”Para corrigir todos os problemas.

Sugestões gerais
- Primeiro, tente encerrar o processo de tarefa e deixe-o reiniciar. Veja se o processo agora mostra alto uso da CPU. Se ainda aparecer, reinicie o computador.
- Execute uma análise de arquivo do sistema ou execute comandos DISM para corrigir a corrupção da caixa de entrada.
- Tente criar uma nova conta de usuário e veja se o problema persiste.
- Certifique-se de instalar as atualizações mais recentes do Windows.
- Execute o solucionador de problemas do sistema.
- Atualize o firmware do BIOS do seu computador para a versão mais recente.
- Certifique-se de que o sistema possui os drivers mais recentes instalados.
Usando o File Explorer
- Pressione W8K + R e digite o seguinte na caixa de diálogo Executar e pressione Enter: % WinDir% System32sru.
- Na pasta sru aberta, localize o arquivo SRUDB.dat e exclua-o.
- Feche o File Explorer e reinicie o sistema.
Observação: Se o arquivo SRUDB.dat não puder ser removido porque é usado pelo Serviço de Política de Diagnóstico, você deve primeiro definir o tipo de inicialização do Serviço de Diagnóstico como Desativado. Então você pode excluir o arquivo sem problemas.
Você também pode excluir o arquivo da linha de comando no modo de recuperação.
Dica do especialista: Esta ferramenta de reparo verifica os repositórios e substitui arquivos corrompidos ou ausentes se nenhum desses métodos funcionar. Funciona bem na maioria dos casos em que o problema é devido à corrupção do sistema. Essa ferramenta também otimizará seu sistema para maximizar o desempenho. Pode ser baixado por Clicando aqui
Perguntas Frequentes
Por que meu uso de CPU e memória é tão alto?
Feche os programas / aplicativos desnecessários. Se o seu computador estiver consumindo muita memória, você pode tentar fechar alguns programas e aplicativos desnecessários para resolver o problema. Abra o Gerenciador de Tarefas clicando com o botão direito no ícone do Windows e selecionando "Gerenciador de Tarefas".
Como posso corrigir a alta carga de CPU e RAM?
- Chave de registro: pressione Win + R.
- Corrija o problema do driver: abra o "Gerenciador de Dispositivos" e "Verifique se há alterações de hardware".
- Configure o Windows 10 para obter o desempenho máximo. Clique com o botão direito no ícone "Computador" e selecione "Propriedades".
- Desative os programas de inicialização. Pressione "Tecla Win + R."
- Desfragmente seu disco rígido pressione a tecla Win + R.
Devo desativar a política de diagnóstico?
Desativar o serviço de Política de Diagnóstico do Windows impede certas operações de E / S do sistema de arquivos e pode reduzir o crescimento de um disco rígido virtual como um instantâneo ou clone vinculado. Não desative o serviço Política de Diagnóstico do Windows se os usuários precisarem de ferramentas de diagnóstico em suas estações de trabalho.
Como eu paro o serviço de política de diagnóstico de host?
- Pressione Ctrl + Shift + Esc para abrir o Gerenciador de Tarefas.
- Na guia Processos, role para baixo e localize o serviço Host: Diagnostic Policy.
- Clique em Parar tarefa e certifique-se de que as opções Cancelar dados não confiáveis e Desligar estejam selecionadas.


