Atualizado 2024 abril: Pare de receber mensagens de erro e deixe seu sistema mais lento com nossa ferramenta de otimização. Adquira agora em este link
- Baixe e instale a ferramenta de reparo aqui.
- Deixe-o escanear seu computador.
- A ferramenta irá então consertar seu computador.
Se você estiver trabalhando no Microsoft Excel, poderá achar que seus dados são um pouco difíceis de controlar porque os registros estão espalhados em planilhas separadas, tabelas dinâmicas, etc. No entanto, você nem sempre precisa usar várias planilhas ou arquivos do Excel para trabalhar em seus dados, especialmente se você trabalha em equipe.
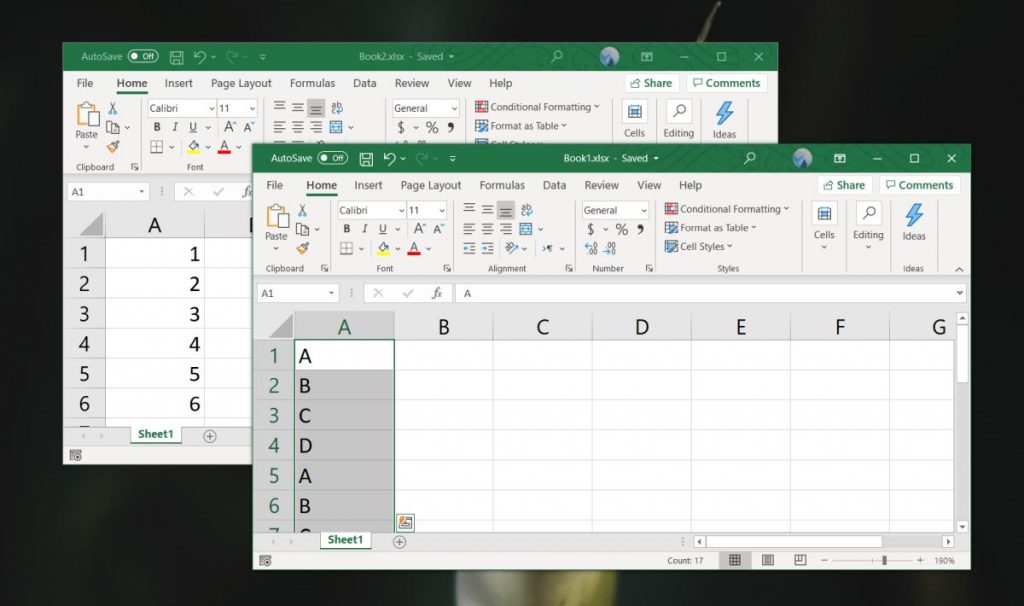
Para ajudar a organizar seus dados, você pode mesclar os dados no Excel. Você pode mesclar planilhas de arquivos separados, mesclar arquivos Excel separados em um ou usar a função de consolidação para mesclar seus dados.
Veja como você pode usar esses métodos para mesclar arquivos e dados do Excel.
Para mesclar dois arquivos do Excel em um, copiando folhas
Se você precisar mesclar apenas alguns arquivos do Excel, poderá copiar ou mover manualmente as planilhas de um arquivo para outro. É assim que acontece:
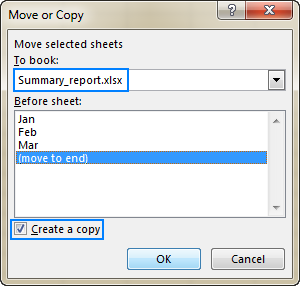
- Abra as pastas de trabalho que deseja mesclar.
- Na pasta de trabalho de origem, selecione as planilhas que deseja copiar para a pasta de trabalho principal.
- Para selecionar várias planilhas, use uma das seguintes técnicas:
- Para selecionar folhas adjacentes, clique na guia da primeira folha que deseja copiar, mantenha pressionada a tecla Shift e clique na última guia da folha. Ele seleciona todas as planilhas intermediárias.
- Para selecionar folhas não adjacentes, mantenha pressionada a tecla Ctrl e clique em cada guia de folha individualmente.
- Quando todas as planilhas estiverem selecionadas, clique com o botão direito do mouse em uma das guias selecionadas e clique em Mover ou Copiar.
- Faça o seguinte na caixa de diálogo Mover ou copiar:
- Na lista suspensa Mover folhas selecionadas para livro, selecione a pasta de trabalho de destino na qual deseja mesclar outros arquivos.
- Especifique exatamente onde colar as guias da folha copiada. No nosso caso, selecionamos a opção “Mover para o fim”.
- Marque a caixa de seleção Criar cópia se desejar que as planilhas originais permaneçam no arquivo de origem.
- Clique em OK para concluir o processo de mesclagem.
Ao copiar folhas manualmente, observe a seguinte limitação imposta pelo Excel: não é possível mover ou copiar um grupo de folhas se uma delas contiver uma tabela. Nesse caso, você deve converter uma tabela em um intervalo ou usar um dos seguintes métodos que não possuem essa restrição.
Atualização de abril de 2024:
Agora você pode evitar problemas com o PC usando esta ferramenta, como protegê-lo contra perda de arquivos e malware. Além disso, é uma ótima maneira de otimizar seu computador para obter o máximo desempenho. O programa corrige erros comuns que podem ocorrer em sistemas Windows com facilidade - sem necessidade de horas de solução de problemas quando você tem a solução perfeita ao seu alcance:
- Passo 1: Baixar Ferramenta de Reparo e Otimização de PC (Windows 10, 8, 7, XP e Vista - Certificado Microsoft Gold).
- Passo 2: clique em “Iniciar digitalização”Para localizar os problemas do registro do Windows que podem estar causando problemas no PC.
- Passo 3: clique em “Reparar tudo”Para corrigir todos os problemas.
Use a fórmula indireta
O método a seguir tem algumas desvantagens e é um pouco mais complicado. Funciona se os arquivos estiverem em uma ordem sistemática e apenas certos valores precisarem ser importados. Você usa a fórmula indireta para criar suas referências de arquivo e célula. Dessa forma, os arquivos originais são preservados e a fórmula INDIRECT procura apenas valores nesses arquivos. Se você excluir os arquivos, obtém # REF! erros.
Vamos dar uma olhada mais de perto como a fórmula é construída. A fórmula indireta possui apenas um argumento: o link para outra célula, que também pode ser localizada em outra pasta de trabalho.
- Copie a primeira célula de origem.
- Cole-o em seu arquivo principal com o comando “Colar especial” (Ctrl computer_key_Ctrl + Alt computer_key_Alt + v computer_key_V). Em vez de colar normalmente, clique em “Link” no canto esquerdo inferior da janela Colar especial. Dessa forma, você extrai o caminho completo. Em nosso caso, temos o seguinte link: = [160615_Examples.xlsm] Milhares! $ C $ 4
- Agora, envolveremos a fórmula INDIRETA em torno desse caminho. Também o separamos em nome de arquivo, nome de planilha e referência de célula. Dessa forma, podemos facilmente alterar uma dessas referências posteriormente, por exemplo, para diferentes versões do mesmo arquivo. A fórmula completa é a seguinte: = INDIRETO (“'” & $ A3 & $ B3 & ”'!” & D $ 2 & $ C3)
- Importante - observe: esta função só funciona se as pastas de origem estiverem abertas.
Combinando arquivos do Excel com VBA

Se você deseja combinar as planilhas de várias pastas de trabalho rapidamente, é melhor escrever uma macro VBA simples. Isso é especialmente útil se você executar esta tarefa regularmente.
Primeiro, verifique se todos os arquivos que você deseja combinar estão na mesma pasta do seu computador. Em seguida, crie uma nova planilha do Excel que mescla todos os arquivos.
- Vá para a guia Desenvolvedor e selecione Visual Basic. Clique em Inserir> Módulo.
- Copie e cole o seguinte código em um guia do ExtendOffice
Sub GetSheets ()
Caminho = "C: [CAMINHO PARA ARQUIVOS]"
Nome do arquivo = Dir (caminho & "* .xls")
Do While Filename <> ""
Workbooks.Open Filename: = Path & Filename, ReadOnly: = True
Para cada planilha no ActiveWorkbook.Sheets
Sheet.Copy After: = ThisWorkbook.Sheets (1)
Próxima folha
Pastas de trabalho (nome do arquivo).
Nome do arquivo = Dir ()
laço
End Sub
- Certifique-se de alterar o caminho para o local onde os arquivos estão armazenados no seu computador.
Em seguida, salve sua pasta de trabalho como um arquivo XLSM para que as macros sejam ativadas. Em seguida, execute a macro e você verá que possui uma única pasta de trabalho que contém todas as folhas de todos os arquivos na pasta.
Dica do especialista: Esta ferramenta de reparo verifica os repositórios e substitui arquivos corrompidos ou ausentes se nenhum desses métodos funcionar. Funciona bem na maioria dos casos em que o problema é devido à corrupção do sistema. Essa ferramenta também otimizará seu sistema para maximizar o desempenho. Pode ser baixado por Clicando aqui

CCNA, Desenvolvedor da Web, Solucionador de problemas do PC
Eu sou um entusiasta de computador e pratico profissional de TI. Eu tenho anos de experiência atrás de mim em programação de computadores, solução de problemas de hardware e reparo. Eu me especializei em Desenvolvimento Web e Design de Banco de Dados. Eu também tenho uma certificação CCNA para Design de Rede e Solução de Problemas.

