Atualizado 2024 abril: Pare de receber mensagens de erro e deixe seu sistema mais lento com nossa ferramenta de otimização. Adquira agora em este link
- Baixe e instale a ferramenta de reparo aqui.
- Deixe-o escanear seu computador.
- A ferramenta irá então consertar seu computador.
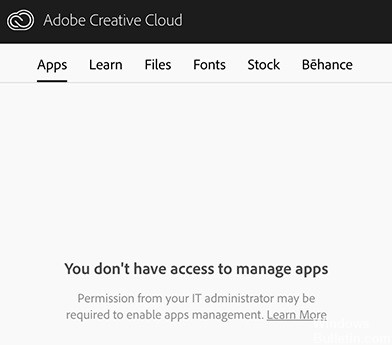
A guia Aplicativos no aplicativo de desktop Adobe Creative Cloud está faltando em dois casos: ou você está conectado com as contas da sua empresa ou está usando o aplicativo de desktop como um usuário privado. No último caso, vários motivos podem levar a esta mensagem de erro, incluindo arquivos XML corrompidos, configurações definidas incorretamente, dados OBE incompletos, instalação incorreta do aplicativo, etc.
Existe uma página oficial criada pela própria Adobe para resolver esse problema, mas o conselho ali parece não funcionar. Neste artigo, veremos os dois cenários listados acima.
Por que não há guia Aplicativos na Adobe Creative Cloud

Restrições Administrativas: Se você usar uma conta de administrador na Creative Cloud, o acesso aos aplicativos da Creative Cloud pode ser restringido pelo próprio administrador. Alterar as permissões no painel de administração pode resolver o problema imediatamente.
Arquivo XML danificado: A Adobe usa um arquivo XML para armazenar todas as configurações relacionadas às operações e outras configurações. Se o próprio arquivo XML estiver corrompido ou contiver valores inválidos, o aplicativo de desktop não poderá exibir os aplicativos.
Dados do aplicativo incompletos: A pasta Application Data na pasta de instalação da Creative Cloud contém todas as configurações de dados do aplicativo usadas para trabalhar com a Creative Cloud. Essa pasta geralmente fica corrompida quando você move o aplicativo de um local para outro. Atualizar a pasta pode resolver o problema imediatamente.
Instalação desatualizada do Creative Cloud: Por fim, se a instalação da Creative Cloud estiver corrompida ou faltando arquivos / pastas, o aplicativo não funcionará corretamente e resultará em erros como os descritos aqui. A reinstalação de todo o aplicativo resolve o problema.
Para solucionar problemas na guia Aplicativos ausentes na Adobe Creative Cloud
Atualização de abril de 2024:
Agora você pode evitar problemas com o PC usando esta ferramenta, como protegê-lo contra perda de arquivos e malware. Além disso, é uma ótima maneira de otimizar seu computador para obter o máximo desempenho. O programa corrige erros comuns que podem ocorrer em sistemas Windows com facilidade - sem necessidade de horas de solução de problemas quando você tem a solução perfeita ao seu alcance:
- Passo 1: Baixar Ferramenta de Reparo e Otimização de PC (Windows 10, 8, 7, XP e Vista - Certificado Microsoft Gold).
- Passo 2: clique em “Iniciar digitalização”Para localizar os problemas do registro do Windows que podem estar causando problemas no PC.
- Passo 3: clique em “Reparar tudo”Para corrigir todos os problemas.
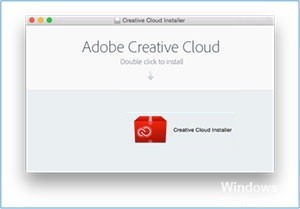
Reinstale a Adobe Creative Cloud
- Abra o gerenciador de aplicativos. Você também pode pressionar Windows + R e digitar app wiz.CPL.
- Na janela do Gerenciador de aplicativos, encontre Adobe Creative Cloud. Depois de encontrá-lo, clique com o botão direito e selecione Desinstalar.
- Deixe o processo terminar. Depois disso, reinicie o seu computador.
- Em seguida, vá para o site oficial da Adobe Creative Cloud e instale a versão mais recente.
- Assim que o processo de instalação for concluído, certifique-se de que a guia Aplicativos ainda esteja faltando ou não esteja presente.
Substitua o arquivo XML
- Abra o File Explorer e, na caixa de diálogo, digite / Biblioteca / Manutenção do aplicativo / Adicionar / OOBE / Configs / ServiceConfig.xml.
- Encontre o arquivo serviceconfig.xml, copie-o e cole-o em outro local acessível e seguro para salvá-lo. Lembre-se de que você terá que deletar o arquivo, então é melhor ter uma cópia de segurança.
- Em seguida, exclua o arquivo e feche a janela.
- Reinicie o seu computador e abra o Adobe Creative Cloud.
- Ele dirá que o arquivo foi removido. Você pode baixar uma nova cópia da Internet e tentar substituir o arquivo em seu local anterior.
Altere a configuração do seu arquivo XML
- Abra o Creative Cloud Desktop Manager.
- Em seguida, clique na engrenagem no menu suspenso no canto superior direito.
- Selecione Preferências.
- Saia da guia Geral.
- Em seguida, volte ao menu suspenso de troca de marcha e clique em Sair para sair do Desktop Manager.
- Você precisará navegar até a pasta OOBE no seguinte caminho: C: Arquivos de programas (x86) Comum
- FilesAdobeOOBEConfigs. Vá para o Explorador de Arquivos e copie o caminho.
- Localize o arquivo ServiceConfig.xml anexado.
- Em seguida, clique com o botão direito do mouse no atalho e clique em Executar como administrador.
- Em seguida, abra o arquivo e procure a palavra False, mude para True e clique em Salvar.
- Reinicie o computador e verifique se a guia Aplicativos no aplicativo Creative Cloud já está disponível.
Dica do especialista: Esta ferramenta de reparo verifica os repositórios e substitui arquivos corrompidos ou ausentes se nenhum desses métodos funcionar. Funciona bem na maioria dos casos em que o problema é devido à corrupção do sistema. Essa ferramenta também otimizará seu sistema para maximizar o desempenho. Pode ser baixado por Clicando aqui
Perguntas Frequentes
Como adiciono aplicativos ao Adobe Cloud?
- Faça login em creativecloud.adobe.com/apps e clique em Baixar ou Instalar para instalar o aplicativo.
- Clique duas vezes no arquivo baixado para executar o instalador.
- Siga as instruções na tela para concluir a instalação.
A Adobe Creative Cloud inclui todos os aplicativos?
Todos os aplicativos. Obtenha mais de 20 aplicativos criativos de desktop e móveis, incluindo Photoshop, Illustrator, InDesign, Premiere Pro e Acrobat. Adicione Adobe Stock.
Como faço o download de todos os meus aplicativos para a Creative Cloud?
- Registre-se em creativecloud.adobe.com/apps e clique em Baixar ou Instalar para instalar o aplicativo.
- Clique duas vezes no arquivo baixado para iniciar o instalador.
- Siga as instruções na tela para concluir a instalação.
Como faço para atualizar os aplicativos da Adobe Creative Cloud?
- Abra o Adobe Application Updater selecionando Ajuda -> Atualizações em seu aplicativo Creative Cloud.
- Encontre o aplicativo que deseja atualizar e clique em Atualizar. Para atualizar todos os aplicativos de uma vez, clique em Atualizar tudo. Os aplicativos são baixados e atualizados automaticamente.


