Atualizado em maio 2024: Pare de receber mensagens de erro e deixe seu sistema mais lento com nossa ferramenta de otimização. Adquira agora em este link
- Baixe e instale a ferramenta de reparo aqui.
- Deixe-o escanear seu computador.
- A ferramenta irá então consertar seu computador.
Pressione a tecla Windows + R.
Selecione a partição marcada como sobressalente do sistema.
Selecione “Alterar letra e caminho da unidade”.
Selecione Adicionar.
Digite Y como a letra da unidade.
Toque ou clique em OK.
Encontre cmd no menu iniciar.
No prompt de comando, digite Y: e pressione Enter para alternar para esta unidade.
De acordo com os usuários, problemas com a mensagem de erro “Não foi possível criar nova partição” podem ser causados pela Ferramenta de criação de mídia. Os usuários relataram que usar uma ferramenta de terceiros como o Rufus em vez da Creation Media Tool para criar um USB inicializável corrigiu o problema.
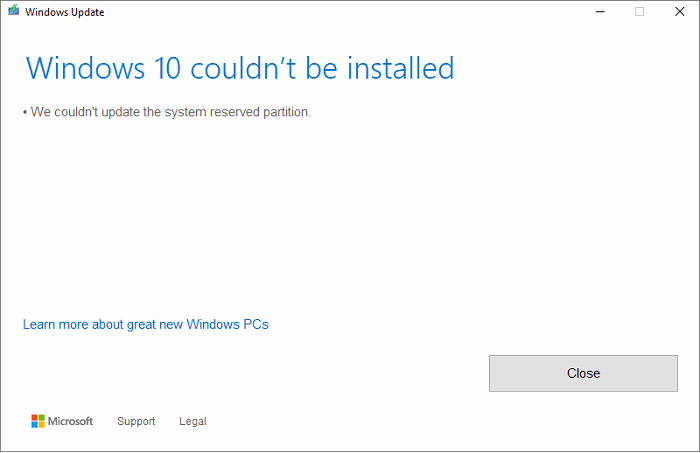
Atualizações ou atualizações para Windows 10 não pode instalar tão bem quanto o esperado. Você provavelmente encontrou um erro dizendo que Windows 10 não pôde ser instalado, não foi possível atualizar a partição reservado pelo sistema com o código de erro 0xc1900104 ou código de erro 0x800f0922.
Não foi possível atualizar a partição do sistema reservada
Atualização de maio de 2024:
Agora você pode evitar problemas com o PC usando esta ferramenta, como protegê-lo contra perda de arquivos e malware. Além disso, é uma ótima maneira de otimizar seu computador para obter o máximo desempenho. O programa corrige erros comuns que podem ocorrer em sistemas Windows com facilidade - sem necessidade de horas de solução de problemas quando você tem a solução perfeita ao seu alcance:
- Passo 1: Baixar Ferramenta de Reparo e Otimização de PC (Windows 10, 8, 7, XP e Vista - Certificado Microsoft Gold).
- Passo 2: clique em “Iniciar digitalização”Para localizar os problemas do registro do Windows que podem estar causando problemas no PC.
- Passo 3: clique em “Reparar tudo”Para corrigir todos os problemas.
Você pode estar se perguntando o que está causando esse problema e se há uma maneira de resolvê-lo. Estamos aqui para dizer que sim, existe um caminho e é muito fácil de alcançar. Dedique alguns minutos do seu tempo e você resolverá o problema rapidamente.
Qual é a causa
Você vê, a partição de sistema reservada (SRP) pode estar muito cheia. Observe que a partição reservada do sistema (SRP) é apenas um pequeno espaço no disco rígido e é usada para armazenar informações de inicialização para o Windows 10.
Não apenas isso, mas também antivírus e outros aplicativos de segurança normalmente gravam no SRP, o que pode fazer com que o espaço de armazenamento atinja seus limites rapidamente. Não há nada que possamos fazer agora. Tudo depende se a Microsoft pode encontrar uma solução melhor que pode liberar espaço SRP ou não.
Resolvendo o erro
Essas etapas não são complicadas, mas existe a possibilidade de risco porque você está jogando com o espaço de partição de inicialização reservado para o sistema.
Para atualizar para o Windows 10 agora, você deve primeiro liberar 15 MB de espaço em disco no SRP e seguir as etapas de atualização. No entanto, se você atualizar para o Windows 10, basta liberar 13 MB de espaço em disco e tentar novamente.
Pressione o botão Win + R. Quando a janela Executar aparecer, digite diskmt.msc.msc e pressione Enter.
O próximo passo é clicar com o botão direito do mouse na unidade (por exemplo, unidade 0) contendo o SRP e selecionar Propriedades. Em seguida, selecione a guia Volumes e, em seguida, a guia Estilo de partição. Ou Tabela de Partição GUID (GPT) or Master Boot Record é exibido. Você deve selecionar o que está usando. É GPT ou MBR.
A solução para o Windows 10 com partição GPT
Primeiro, o usuário deve iniciar o prompt de comando. Clique no botão Pesquisar ou Cortana, digite a palavra Prompt de comando, mantenha pressionado o botão ou clique com o botão direito do mouse em Prompt de comando nos resultados e selecione Executar como administrador.
No prompt de comando, digite o seguinte e pressione Enter.
0x800f0922mount: / s
Esta operação adiciona a letra Y: para acessar a partição do sistema.
Mude para o leitor Y inserindo
0x800f0922Y:
e pressionando Enter.
Em seguida, navegue até a pasta Fontes inserindo
. 0x800f0922cd EFIMicrosoftBootFonts
Se você estiver lá, digite
0x800f0922del *
para excluir arquivos de fontes.
O sistema pode perguntar se você tem certeza de continuar, pressionar S e pressionar Enter para continuar.
Isso deve ajudar!
A solução para o Windows 10 com partição MBR
Pressione Windows + R. Na janela Executar, digite diskmgmt.msc e pressione Enter. Em seguida, selecione a partição marcada como reserva do sistema. Clique com o botão direito e selecione Editar letras e caminhos do jogador. Selecione Adicionar e digite Y para a letra da unidade e clique em OK.
No menu Iniciar, procure por cmd. Nos resultados da pesquisa, clique com o botão direito do mouse em Prompt de Comando e selecione Executar como Administrador. No prompt de comando, digite Y: e pressione Enter para alternar para este player. Em seguida, navegue até a pasta Fonts digitando cd BootFonts.
Digite o seguinte e pressione Enter:
0x800f0922takeown / dy / r / f
Você deve especificar o espaço e o tempo após f, caso contrário, o comando não funcionará corretamente. Salve o conjunto de privilégios na unidade digitando o seguinte e pressionando Enter:
0x800f0922icacls Y: * / salvar% systemdrive% NTFSp.txt / c / t
Nota: Certifique-se de que todos os arquivos sejam exibidos com sucesso e nenhum deles falhou.
Formato whoami e pressione Enter. Digite o seguinte comando e pressione Enter:
0x800f0922icacles. : F / t
Não espaçar entre nomes de usuários e: F, caso contrário, o comando não funcionará.
Certifique-se de que você ainda esteja na fonte (Y: BootFonts) conforme descrito acima. Em seguida, insira del *. *. * Para excluir os arquivos de fontes. O sistema pode perguntar se você tem certeza de continuar, pressionar S e pressionar Enter para continuar.
Como precaução, um erro pode se tornarne dispendioso.
Dica do especialista: Esta ferramenta de reparo verifica os repositórios e substitui arquivos corrompidos ou ausentes se nenhum desses métodos funcionar. Funciona bem na maioria dos casos em que o problema é devido à corrupção do sistema. Essa ferramenta também otimizará seu sistema para maximizar o desempenho. Pode ser baixado por Clicando aqui


