Atualizado em maio 2024: Pare de receber mensagens de erro e deixe seu sistema mais lento com nossa ferramenta de otimização. Adquira agora em este link
- Baixe e instale a ferramenta de reparo aqui.
- Deixe-o escanear seu computador.
- A ferramenta irá então consertar seu computador.
Se você tentar fazer alterações em um arquivo do Excel, mas encontrar um erro indicando que o arquivo está marcado como somente leitura, há várias maneiras de contornar a limitação. Marcar um arquivo como somente leitura é útil quando você envia arquivos para colegas ou amigos e deseja impedir alterações no conteúdo, mas, em alguns casos, é um obstáculo. O método usado para resolver um problema somente leitura do Microsoft Excel depende de como o arquivo foi feito somente leitura, mas, em qualquer caso, é simples.
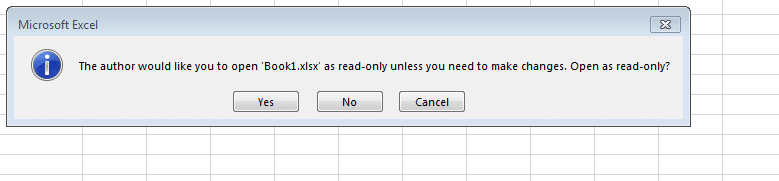
Excel é feito somente para leitura por “Marcar como final”
Um dos motivos pelos quais o documento Excel que você possui está protegido contra gravação é porque o editor o marcou como final. Nesse caso, você deverá ver a mensagem “Marcado como final” na parte superior do documento.
Quando um documento é marcado como final, é essencialmente impossível fazer qualquer alteração nele. Nesse estado, você não pode inserir, modificar ou mesmo visualizar o documento. No entanto, pode ser facilmente removido. Basta clicar no botão “Editar assim mesmo” no final da mensagem e você pode desabilitar a função somente leitura no Excel.
O arquivo do Excel torna-se somente leitura recomendado por “Salvar como”
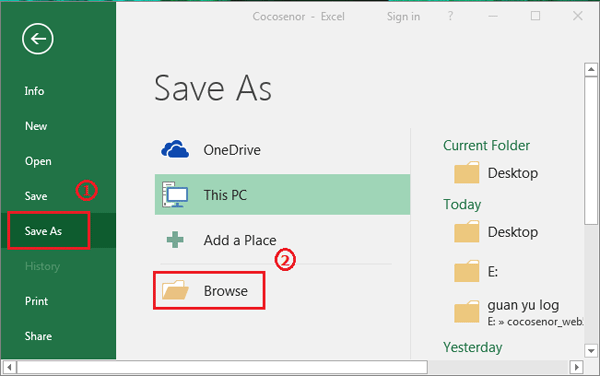
Outra situação em que você deve estar ciente de que um Documento do Excel está no modo somente leitura é que você será solicitado a abrir o documento no modo somente leitura, a menos que precise fazer alterações. Se não quiser fazer nenhuma alteração no documento, basta clicar em “Sim”, e se quiser modificar o documento, basta clicar em “Não” para abri-lo.
Para desbloquear o arquivo do Excel no modo somente leitura, siga estas etapas simples:
Atualização de maio de 2024:
Agora você pode evitar problemas com o PC usando esta ferramenta, como protegê-lo contra perda de arquivos e malware. Além disso, é uma ótima maneira de otimizar seu computador para obter o máximo desempenho. O programa corrige erros comuns que podem ocorrer em sistemas Windows com facilidade - sem necessidade de horas de solução de problemas quando você tem a solução perfeita ao seu alcance:
- Passo 1: Baixar Ferramenta de Reparo e Otimização de PC (Windows 10, 8, 7, XP e Vista - Certificado Microsoft Gold).
- Passo 2: clique em “Iniciar digitalização”Para localizar os problemas do registro do Windows que podem estar causando problemas no PC.
- Passo 3: clique em “Reparar tudo”Para corrigir todos os problemas.
- Ao abrir o documento Excel pela primeira vez e receber uma mensagem informando que você tem três opções para abrir o documento no modo somente leitura, basta clicar em “Sim” para abrir o arquivo no modo somente leitura.
- Se você fizer alterações no conteúdo do documento e tentar salvá-las, aparecerá uma nova mensagem solicitando que você salve e renomeie uma cópia do arquivo. Clique em OK para abrir a caixa de diálogo Salvar como e, em seguida, clique em Ferramentas> Opções gerais.
- Na caixa de diálogo Opções Gerais que aparece, desmarque “Recomendado somente leitura” e clique em OK.
- De volta à caixa de diálogo Salvar como, clique em Salvar. Isso cria uma cópia do arquivo original do Excel. O arquivo copiado não será somente leitura e você poderá continuar editando-o como desejar.
Você definiu uma senha?
Se o programa pedir uma senha e você não conseguir se lembrar, provavelmente é ruim, mas pode ser corrigido se você souber o que fazer.
Assim que a senha for solicitada, clique no botão “Somente leitura”. A mesa é aberta; clique em Arquivo na barra de tarefas. Agora clique em “Salvar como”, clique em “Navegar” e depois clique em “Ferramentas”.
Nesta janela, clique na guia Geral; exclua a senha e pressione Enter.
Você pode excluir o arquivo antigo e abrir um novo.
Desbloqueando arquivos do Excel protegidos por senha com somente leitura
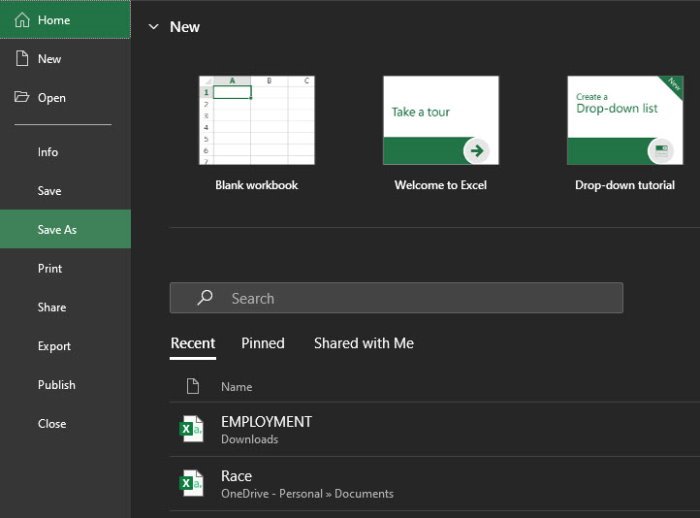
Às vezes, a pasta de trabalho do Excel que você está tentando abrir é protegida por senha. Se for esse o caso, uma janela será exibida quando você abrir a pasta de trabalho com um aviso e um local para inserir a senha. Sem a senha, você não pode editar o arquivo. Aqui estão as instruções sobre como solucionar esse problema:
- Quando a caixa de diálogo da senha aparecer, selecione a opção de abertura somente leitura.
- Vá para Arquivo e selecione Salvar como e, em seguida, Procurar.
- A partir daí, clique em Ferramentas e selecione Opções Gerais.
- Exclua a entrada no campo Senha para alterar e clique em OK.
- Abra o novo arquivo do Excel em vez do antigo.
- Para remover a senha completamente, você pode baixar um utilitário de terceiros, mas isso é um pouco grosseiro, especialmente se você quebrar a senha de outra pessoa. Em vez disso, peça à pessoa que enviou o documento uma versão editável.
Dica do especialista: Esta ferramenta de reparo verifica os repositórios e substitui arquivos corrompidos ou ausentes se nenhum desses métodos funcionar. Funciona bem na maioria dos casos em que o problema é devido à corrupção do sistema. Essa ferramenta também otimizará seu sistema para maximizar o desempenho. Pode ser baixado por Clicando aqui

CCNA, Desenvolvedor da Web, Solucionador de problemas do PC
Eu sou um entusiasta de computador e pratico profissional de TI. Eu tenho anos de experiência atrás de mim em programação de computadores, solução de problemas de hardware e reparo. Eu me especializei em Desenvolvimento Web e Design de Banco de Dados. Eu também tenho uma certificação CCNA para Design de Rede e Solução de Problemas.

