Atualizado 2024 abril: Pare de receber mensagens de erro e deixe seu sistema mais lento com nossa ferramenta de otimização. Adquira agora em este link
- Baixe e instale a ferramenta de reparo aqui.
- Deixe-o escanear seu computador.
- A ferramenta irá então consertar seu computador.
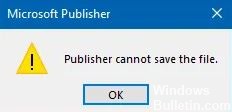
O Microsoft Publisher é um aplicativo de editoração eletrônica desenvolvido pela Microsoft. Como um programa, é freqüentemente usado para criar documentos. Visto que os documentos geralmente são feitos para serem lidos, é natural que as pessoas queiram salvá-los em um formato ou outro.
Há algum tempo, os usuários reclamam que o Microsoft Publisher causa problemas ao tentar salvar documentos no formato PDF. Os usuários podem obter o seguinte erro ao tentar salvar um arquivo do Publisher em formato PDF ou XPS: O Microsoft Publisher não pode salvar o arquivo.
O problema parece ocorrer com diferentes versões do Publisher, mas mais frequentemente com o Publisher 2016 no Windows 10.
Por que o Microsoft Publisher não pode salvar arquivos PDF?
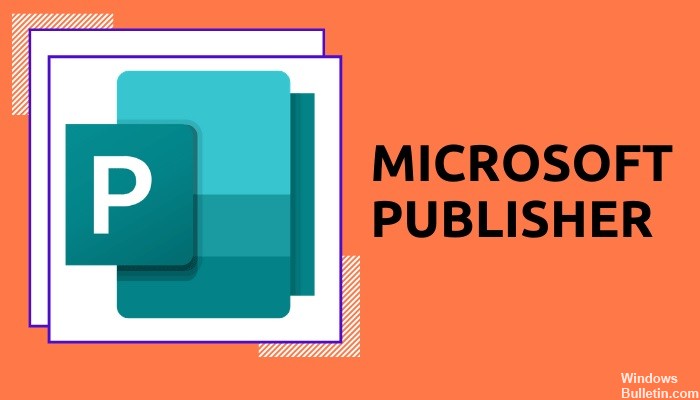
Um erro que a maioria dos usuários encontra é que o Publisher exibe a mensagem “O Publisher não pode salvar o arquivo”. Isso acontece quando o usuário tenta salvar o arquivo no formato PDF ou usar a função de exportação. Outra razão semelhante para este problema é que O editor não reconhece a impressora.
Isso ocorre porque a linguagem de comunicação das impressoras e dos arquivos PDF é a mesma. Além disso, o Windows sempre seleciona a impressora padrão. No entanto, se as configurações forem alteradas acidentalmente devido a um bug ou atualização do Windows, o Publisher provavelmente causará problemas quando você tentar salvar o documento como PDF.
O problema com as impressoras é que os arquivos PDF são escritos em PostScript. Esta é a linguagem usada por computadores para se comunicarem com impressoras.
Como resolver o problema em que o Microsoft Publisher não consegue salvar arquivos PDF?
Atualização de abril de 2024:
Agora você pode evitar problemas com o PC usando esta ferramenta, como protegê-lo contra perda de arquivos e malware. Além disso, é uma ótima maneira de otimizar seu computador para obter o máximo desempenho. O programa corrige erros comuns que podem ocorrer em sistemas Windows com facilidade - sem necessidade de horas de solução de problemas quando você tem a solução perfeita ao seu alcance:
- Passo 1: Baixar Ferramenta de Reparo e Otimização de PC (Windows 10, 8, 7, XP e Vista - Certificado Microsoft Gold).
- Passo 2: clique em “Iniciar digitalização”Para localizar os problemas do registro do Windows que podem estar causando problemas no PC.
- Passo 3: clique em “Reparar tudo”Para corrigir todos os problemas.
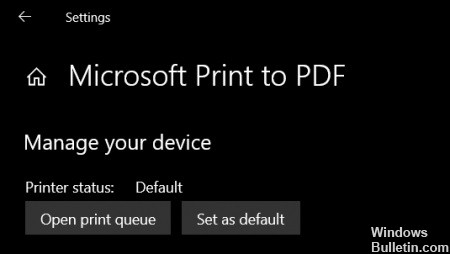
Alterando a impressora padrão
O sistema operacional Windows oferece a capacidade de imprimir ou exportar documentos em formato PDF se nenhuma impressora ou scanner estiver conectado ao computador. Portanto, você deve verificar se a impressora está definida com uma configuração padrão diferente.
- Vá para o menu Iniciar e abra Configurações no menu Iniciar.
- Agora selecione Dispositivos em Configurações.
- Vá para a guia Impressoras e Scanners onde você verá a opção “Permitir que o Windows controle a impressora por padrão”, desmarque esta opção.
- Clique na opção Microsoft Print to PDF na lista e selecione Manage.
- Em seguida, clique no botão “Definir como padrão”.
- Depois de seguir essas etapas, abra o documento no Microsoft Publisher e abra o menu para imprimir ou pressione Ctrl + P.
- A impressão do Microsoft PDF aparecerá nas configurações da impressora selecionada.
- Agora você pode salvá-lo como um PDF clicando em “Imprimir”.
Restaurando o pacote MS Office
Às vezes, quando o Windows instala uma nova atualização em seu computador, pode acidentalmente entrar em conflito com alguns aplicativos e programas já instalados em seu computador.
- Abra o Painel de Controle novamente, volte para Programas e Recursos e selecione Desinstalar um programa.
- Encontre o pacote do Microsoft Office, clique nele e selecione Editar no menu superior.
- Serão apresentadas a você duas opções para consertar todo o MS Office, não apenas o Publisher.
- Você pode escolher um e aguardar a conclusão do reparo.
- Verifique novamente para ver se você pode salvar o arquivo como PDF no Microsoft Publisher; o problema agora deve ser resolvido.
Ative o recurso “Imprimir em PDF”
O sistema operacional Windows oferece muitas opções que podem ou não ser úteis para você, bem como a capacidade de desligá-las e ligá-las. Além disso, verifique se a opção “Imprimir em PDF” está desabilitada por padrão ou foi desabilitada devido a conflitos com aplicativos de terceiros.
- Abra o Painel de Controle encontrando-o no menu Iniciar.
- Clique na opção Programas e Recursos e, abaixo dela, a opção Ativar ou Desativar Recursos do Windows.
- Uma caixa de diálogo pop-up é aberta com vários recursos que você pode desativar ou ativar.
- Você precisa encontrar a função Microsoft Print to PDF e certificar-se de que está ativada.
- Em seguida, clique em OK e reinicie o computador.
Dica do especialista: Esta ferramenta de reparo verifica os repositórios e substitui arquivos corrompidos ou ausentes se nenhum desses métodos funcionar. Funciona bem na maioria dos casos em que o problema é devido à corrupção do sistema. Essa ferramenta também otimizará seu sistema para maximizar o desempenho. Pode ser baixado por Clicando aqui
Perguntas Frequentes
Por que o Publisher não permite que eu salve um arquivo PDF?
Vá para Dispositivos -> Impressoras e Scanners. Desmarque Permitir que o Windows controle a impressora padrão se estiver marcada. Agora selecione sua impressora em Impressoras e Scanners, clique em Gerenciar e em Definir Padrão. Inicie o Publisher e tente salvar o arquivo novamente no formato PDF ou XPS.
Como faço para salvar um documento do Publisher em formato PDF?
- Clique em Arquivo -> Exportar -> Criar Documento PDF / XPS -> Criar Documento PDF / XPS.
- No campo Nome do arquivo, digite um nome para a publicação.
- Para Salvar como tipo, selecione documento PDF ou XPS.
Como faço para salvar um arquivo do Publisher?
- Selecione Inserir -> Informações comerciais. -> Selecione Editar informações da empresa.
- Selecione Adicionar logotipo para adicionar um logotipo ou imagem. Encontre o logotipo e selecione Abrir.
- Para o nome do conjunto de informações comerciais, insira um nome, como Pessoal, Escola ou Empresa. Selecione Salvar.
Como faço para salvar um documento no Publisher?
Abra a publicação do Publisher que deseja salvar como um documento do Word. Clique em Arquivo -> Salvar como e navegue até o local onde deseja salvar o documento do Word. Digite o nome do documento do Word no campo Nome do arquivo. Na lista Salvar tipo, selecione a versão do Word para a qual deseja salvar.


