Atualizado em maio 2024: Pare de receber mensagens de erro e deixe seu sistema mais lento com nossa ferramenta de otimização. Adquira agora em este link
- Baixe e instale a ferramenta de reparo aqui.
- Deixe-o escanear seu computador.
- A ferramenta irá então consertar seu computador.
A Utilitário de configuração de conexões às vezes pode ficar preso em seu laptop ASUS, e isso pode ser um grande problema. No entanto, existe uma maneira de resolver esse problema e hoje vamos mostrar como ele funciona.
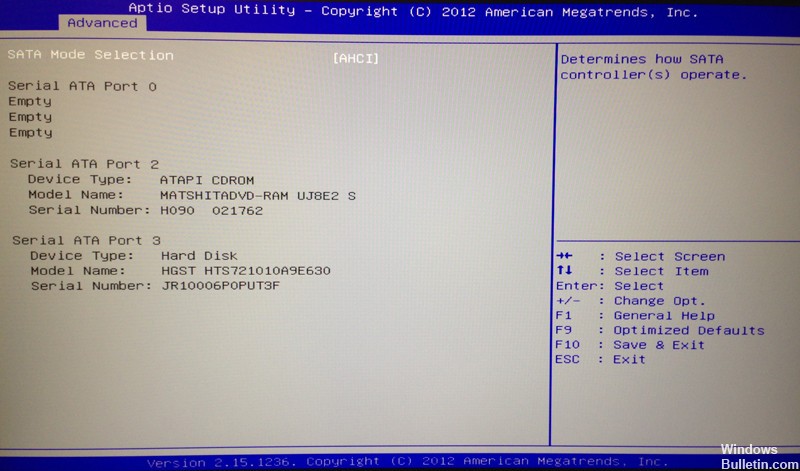
Opções personalizadas do BIOS não são incomuns. A AMI (American Megatrends Incorporated) tem seu próprio BIOS UEFI chamado Aptio Setup Utility e é entregue principalmente com desktops e laptops ASUS.
Bem, não há muita diferença entre esta e outras configurações da BIOS, a menos que seja o único problema isolado que incomoda muitos usuários da Asus.
E é um desligamento repentino que os impede de iniciar o Windows 10.
Dizem que eles estão presos nesse utilitário de configuração sempre que são reiniciados, resultando em um loop infinito. Nosso primeiro pensamento, neste caso, é uma falha no disco rígido que pode ser causada por:
- Um disco rígido com defeito não é iniciado.
- A substituição da unidade de disco rígido na fábrica não foi iniciada.
Atualização de maio de 2024:
Agora você pode evitar problemas com o PC usando esta ferramenta, como protegê-lo contra perda de arquivos e malware. Além disso, é uma ótima maneira de otimizar seu computador para obter o máximo desempenho. O programa corrige erros comuns que podem ocorrer em sistemas Windows com facilidade - sem necessidade de horas de solução de problemas quando você tem a solução perfeita ao seu alcance:
- Passo 1: Baixar Ferramenta de Reparo e Otimização de PC (Windows 10, 8, 7, XP e Vista - Certificado Microsoft Gold).
- Passo 2: clique em “Iniciar digitalização”Para localizar os problemas do registro do Windows que podem estar causando problemas no PC.
- Passo 3: clique em “Reparar tudo”Para corrigir todos os problemas.
Ao contrário, se você tiver 100% de certeza de que seu disco rígido está funcionando corretamente ou de que o disco de substituição suporta e está conectado corretamente, existem etapas que você pode seguir para resolver esse problema. Para ajudá-lo, apresentamos a seguir algumas soluções. Não se esqueça de dar uma olhada nisso.
Tente o seguinte e veja se resolve o problema.

1. No Aptio Setup Utility, selecione o menu “Boot”, depois “Launch CSM” e mude para “enable”.
2. em seguida, selecione o menu “Segurança”, “Secure Boot Control” e mude para “Disable”.
3. selecione “Salvar e sair” e pressione “Sim”.
4. então pressione e segure o botão “Power” até que o laptop desligue completamente.
5. agora você deseja ligá-lo novamente e pressione e segure a tecla “F9” por cerca de dez segundos ou até chegar ao “Menu de Recuperação do Windows”.
6. Selecione “Advanced Start” e então “Advanced Options” assim que o menu de recuperação aparecer.
7. Selecione “Restauração do sistema” e selecione uma data antes do início do problema.
O computador deve agora passar pelo processo de recuperação e iniciar normalmente para você.
Certifique-se de que o disco rígido / SSD do computador esteja conectado corretamente.

A causa mais óbvia deste problema no seu caso provavelmente seria que a conexão entre o seu computador e seu disco rígido / SSD foi de alguma forma abalada para que o seu computador não consiga reconhecer seu disco rígido / SSD. Se esta é realmente a causa deste problema para você, tudo que você precisa fazer é conectar seu computador ao seu disco rígido / SSD. Para fazer isso, você deve fazer isso:
- Abra o seu computador para acessar seu disco rígido / SSD. Se o seu computador for um computador de mesa, abra o gabinete. Se o seu computador for um laptop, desparafuse-o e remova a parte inferior.
- Localize e desconecte o conector do leitor da placa-mãe do seu computador.
- Limpe o conector do leitor e o conector da placa-mãe em seu computador.
- Conecte o conector do reprodutor à entrada jack na placa-mãe do computador e verifique se ele está conectado corretamente.
- Feche seu computador.
Inicie o seu computador e verifique se o problema persiste.
Dica do especialista: Esta ferramenta de reparo verifica os repositórios e substitui arquivos corrompidos ou ausentes se nenhum desses métodos funcionar. Funciona bem na maioria dos casos em que o problema é devido à corrupção do sistema. Essa ferramenta também otimizará seu sistema para maximizar o desempenho. Pode ser baixado por Clicando aqui

CCNA, Desenvolvedor da Web, Solucionador de problemas do PC
Eu sou um entusiasta de computador e pratico profissional de TI. Eu tenho anos de experiência atrás de mim em programação de computadores, solução de problemas de hardware e reparo. Eu me especializei em Desenvolvimento Web e Design de Banco de Dados. Eu também tenho uma certificação CCNA para Design de Rede e Solução de Problemas.

