Atualizado em maio 2024: Pare de receber mensagens de erro e deixe seu sistema mais lento com nossa ferramenta de otimização. Adquira agora em este link
- Baixe e instale a ferramenta de reparo aqui.
- Deixe-o escanear seu computador.
- A ferramenta irá então consertar seu computador.
A tecnologia é uma faca de dois gumes. Isso torna mais fácil para nós completar a maioria das atividades diárias. Por outro lado, pode nos tornar completamente dependentes dele. Podemos abandonar rapidamente nossos esforços se nossa conexão com a Internet cair ou nosso computador quebrar. Felizmente, a Internet tem a solução para todas as nossas dificuldades tecnológicas.
Não se assuste se você receber o erro de tela azul TCP IP no Windows 10 ou em outras versões do Windows. Muitos outros também encontraram esse problema. Claro, existem inúmeras soluções para você. Portanto, continue lendo para saber como corrigir o problema da tela azul do TCP IP.
O que significa erro de tela azul TCP IP e quais são as causas?
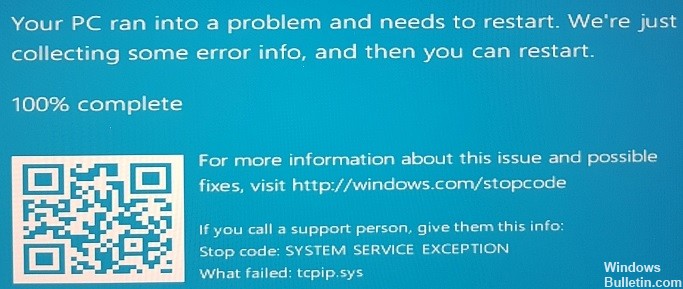
O protocolo TCP IP é o componente mais importante do sistema operacional Windows. Portanto, em caso de problemas com hardware ou drivers defeituosos, os usuários podem receber várias mensagens de erro, geralmente na forma de BSOD. Este erro também pode estar relacionado a drivers de terceiros, como drivers Asus como AsInsHelp64.sys, ASUSFILTER.sys, AsIO.sys. Muitas vezes, após a compra de um novo computador, os componentes pré-instalados (agrupamento de software) são incluídos no sistema operacional.
Esses recursos opcionais não são necessários para a operação do computador e podem causar conflitos com determinados arquivos do sistema, como tcpip.sys. Portanto, é recomendável remover todos esses componentes adicionais (nota: tome cuidado para não remover programas importantes que o Windows executa). O BSOD ocorre quando certos arquivos do sistema não funcionam corretamente. Para evitar mais danos ao sistema, o Windows será desligado, resultando em uma tela azul. Após a reinicialização, o computador tenta retomar a operação normal.
Como corrigir o erro de tela azul do TCP IP?
Reparando configurações de TCP/IP

Em alguns casos, o erro TCP IP.Sys ocorre no Windows 10 quando diferentes processadores recebem segmentos TCP. Portanto, a primeira coisa a fazer é tentar redefinir o driver TCP/IP. Basta executar os seguintes passos:
- Pressione Windows + S no teclado.
- Digite “cmd” (sem as aspas) na caixa de pesquisa.
- Nos resultados, clique com o botão direito em Prompt de Comando e selecione Executar como administrador.
- No prompt de comando, digite o seguinte comando:
- netsh int ip redefinir c: \ resetlog.txt
- netsh int ip reset
- Após digitar o comando selecionado, pressione a tecla Enter.
- Depois de fazer as alterações, reinicie o computador.
- Volte para a etapa anterior e verifique se o erro de tela azul TCP IP.Sys foi resolvido.
Atualize os drivers da placa de rede
Atualização de maio de 2024:
Agora você pode evitar problemas com o PC usando esta ferramenta, como protegê-lo contra perda de arquivos e malware. Além disso, é uma ótima maneira de otimizar seu computador para obter o máximo desempenho. O programa corrige erros comuns que podem ocorrer em sistemas Windows com facilidade - sem necessidade de horas de solução de problemas quando você tem a solução perfeita ao seu alcance:
- Passo 1: Baixar Ferramenta de Reparo e Otimização de PC (Windows 10, 8, 7, XP e Vista - Certificado Microsoft Gold).
- Passo 2: clique em “Iniciar digitalização”Para localizar os problemas do registro do Windows que podem estar causando problemas no PC.
- Passo 3: clique em “Reparar tudo”Para corrigir todos os problemas.
- Clique com o botão direito do mouse no ícone do Windows na barra de tarefas.
- Selecione Gerenciador de dispositivos no menu pop-up.
- No Gerenciador de dispositivos, localize e expanda a categoria de adaptadores de rede.
- Clique com o botão direito do mouse no adaptador de rede e selecione Atualizar driver no menu pop-up.
- Na janela Atualizar software de driver, selecione Pesquisar automaticamente software de driver atualizado para que o Windows pesquise online o novo software de driver (essa é a opção recomendada). Você também pode navegar para um local onde você baixou o arquivo de driver anteriormente (por exemplo, em outro computador ou unidade USB) e selecioná-lo manualmente.
- Se um novo driver for encontrado, siga as instruções para instalá-lo. Dependendo da sua versão do Windows, você pode ver prompts diferentes aqui.
- Reinicie o computador se solicitado pelo Windows. Sua placa de rede agora deve ser atualizada com o novo software de driver!
Desative quaisquer programas antivírus de terceiros
O Windows 10 vem com o Windows Defender, um programa antivírus integrado que é ativado por padrão. No entanto, você pode ter um programa antivírus de terceiros instalado em seu computador. Se fizer isso, você pode desativá-lo seguindo estas etapas:
- Abra o menu Iniciar e digite “Painel de Controle”.
- Clique em “Sistema e Segurança”.
- Em “Segurança”, clique em “Desativar o Windows Defender”.
- Siga as instruções para confirmar que deseja desabilitar o Windows Defender.
Se você não tem certeza se tem ou não um programa antivírus de terceiros instalado, você pode verificar abrindo o menu Iniciar e digitando “vírus”. Se algum programa estiver listado nos resultados da pesquisa, você tem um programa antivírus instalado. Você também pode verificar no Painel de Controle em “Programas e Recursos” para ver se há um programa antivírus listado. Em caso afirmativo, siga as etapas acima para desativá-lo.
Execute o Solucionador de problemas de tela azul
- Entre no menu Iniciar e clique em “Configurações”.
- Na janela Configurações, clique em “Atualização e segurança”.
- No painel esquerdo da janela Atualização e segurança, clique em “Windows Update”.
- Na página do Windows Update, clique no botão “Verificar atualizações”.
- Se alguma atualização for encontrada, ela será baixada e instalada automaticamente.
- Depois que as atualizações estiverem instaladas, reinicie o computador.
- Entre no menu Iniciar novamente e, desta vez, clique em “Painel de Controle”.
- Na janela do Painel de Controle, clique em “Sistema e Segurança”.
- Na página seguinte, em “Sistema”, clique em “Segurança e Manutenção”.
- No painel esquerdo da janela Segurança e Manutenção, clique em “Solucionar problemas comuns do computador”.
- Na página seguinte, em “Tela azul”, clique em “Executar a solução de problemas”.
- Siga as instruções na tela para concluir o processo de solução de problemas.
- Reinicie o computador.
Se você ainda estiver recebendo o erro de tela azul TCP IP depois de seguir todas as etapas acima, é hora de entrar em contato com o suporte da Microsoft para obter mais assistência.
Dica do especialista: Esta ferramenta de reparo verifica os repositórios e substitui arquivos corrompidos ou ausentes se nenhum desses métodos funcionar. Funciona bem na maioria dos casos em que o problema é devido à corrupção do sistema. Essa ferramenta também otimizará seu sistema para maximizar o desempenho. Pode ser baixado por Clicando aqui
Perguntas Frequentes
Como faço para redefinir meu sistema tcpip?
- Pressione a tecla do logotipo do Windows e a tecla S no teclado simultaneamente.
- Pressione Sim no prompt do UAC.
- Copie e cole o seguinte comando: netsh int ip reset c:\resetlog.txt.
- Reinicie o computador depois de fazer as alterações.
- Verifique se o erro tcpip.sys aparece novamente com uma tela azul.
Como faço para corrigir uma tela azul travada?
Você pode tentar pressionar a tecla Windows se ela responder. ALT + CTRL pode funcionar. Se nada funcionar, mantenha pressionado o botão liga/desliga para desligar o computador ou forçar uma reinicialização. Se você conseguir desligar (silenciar) o computador com o botão e depois ligá-lo novamente, o sistema deverá automaticamente reparar ou diagnosticar o problema.
O que desencadeia uma tela azul da morte?
BSoDs podem ser causados por drivers de dispositivo mal escritos ou hardware defeituoso, como memória defeituosa, problemas de energia, componentes de superaquecimento ou hardware que está operando fora de suas especificações. Na era do Windows 9x, DLLs incompatíveis ou bugs no kernel do sistema operacional também podiam causar BSoDs.


