Atualizado em maio 2024: Pare de receber mensagens de erro e deixe seu sistema mais lento com nossa ferramenta de otimização. Adquira agora em este link
- Baixe e instale a ferramenta de reparo aqui.
- Deixe-o escanear seu computador.
- A ferramenta irá então consertar seu computador.
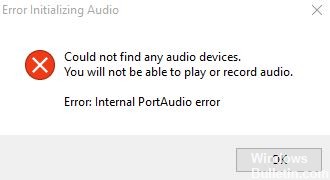
Audacity é um programa de edição de áudio gratuito e fácil de usar para as principais plataformas de desktop, como Windows, Mac e Linux. É um programa amplamente utilizado para fins profissionais e pessoais. Portanto, é um dos meus programas obrigatórios favoritos. Mas recentemente, encontrei um problema estranho e encontrei um erro de PortAudio interno do Audacity no meu computador Windows 10. É difícil me concentrar no meu trabalho com esse erro e, após algumas pesquisas online, descobri que muitos usuários estão enfrentando o mesmo problema.
Embora pareça muito fácil de usar, você encontrará alguns erros se não configurar seu dispositivo corretamente, especialmente no Windows, onde esses erros são muito comuns. Recentemente, muitas pessoas relataram um erro de áudio da porta interna em suas máquinas com Windows 10. Neste artigo, explicaremos um guia passo a passo completo para resolver esse problema.
O que causa o Audacity “Internal PortAudio Error” no Windows 10

Esse problema geralmente ocorre quando não há dispositivos de gravação disponíveis. Por exemplo, quando você clica em “Editar”, “Preferências” e em “Dispositivos” na lista suspensa “Dispositivo de gravação”, não há opções disponíveis para seleção.
Um erro também pode ocorrer se o Audacity estiver configurado para usar uma taxa de amostragem para gravação que não é suportada pela placa de som do seu computador. A placa de som também pode estar tentando gravar mais canais do que a placa de som pode suportar.
Para corrigir o Audacity “PortAudio Internal Error” no Windows 10, siga estas etapas
Atualização de maio de 2024:
Agora você pode evitar problemas com o PC usando esta ferramenta, como protegê-lo contra perda de arquivos e malware. Além disso, é uma ótima maneira de otimizar seu computador para obter o máximo desempenho. O programa corrige erros comuns que podem ocorrer em sistemas Windows com facilidade - sem necessidade de horas de solução de problemas quando você tem a solução perfeita ao seu alcance:
- Passo 1: Baixar Ferramenta de Reparo e Otimização de PC (Windows 10, 8, 7, XP e Vista - Certificado Microsoft Gold).
- Passo 2: clique em “Iniciar digitalização”Para localizar os problemas do registro do Windows que podem estar causando problemas no PC.
- Passo 3: clique em “Reparar tudo”Para corrigir todos os problemas.

Remova o driver de áudio virtual DroidCam
- Abra a caixa de diálogo “Executar” pressionando a tecla Windows + R. Em seguida, digite “appwiz. CPL ”e pressione Enter para abrir o menu“ Programas e Recursos ”.
- No menu Programas e Recursos, role para baixo na lista de programas instalados e encontre a entrada “Áudio Virtual Droidcam”.
- Ao vê-lo, clique com o botão direito do mouse e selecione “Desinstalar” no menu pop-up. Em seguida, siga as instruções na tela para concluir a desinstalação.
- Depois de reiniciar o computador, abra o aplicativo Audacity e verifique se o problema foi corrigido na próxima vez que você executá-lo.
Executando o Solucionador de Problemas do Audacity
- Abra a caixa de diálogo Executar pressionando a tecla Windows + R. Em seguida, digite “ms-settings: troubleshoot” e pressione “Enter” para abrir a guia Troubleshoot do aplicativo Configurações.
- Na guia Solução de problemas, role para baixo até as categorias Iniciar e Executar e clique em Reproduzir áudio. Em seguida, clique em Executar Solucionador de Problemas para abrir o utilitário.
- Assim que o solucionador de problemas iniciar, aguarde a conclusão da solução de problemas inicial. Se o problema for encontrado, clique em Aplicar esta correção e, se necessário, siga as instruções adicionais para resolvê-lo.
- Se a correção for bem-sucedida, reinicie o computador e verifique se o problema foi resolvido na próxima vez que você iniciar.
Reinstalando o pacote “Audacity”
- Abra a caixa de diálogo “Executar” pressionando a tecla Windows + R. Em seguida, digite “appwiz.CPL” e pressione Enter para abrir a janela “Programas e Recursos”.
- Enquanto estiver no menu “Programas e Recursos”, role a lista de aplicativos instalados atualmente e encontre a instalação atual do Audacity. Ao vê-lo, clique com o botão direito do mouse e escolha “Desinstalar” no menu de contexto.
- Na tela de desinstalação, siga as instruções na tela para concluir o processo de desinstalação, reinicie o computador e aguarde a próxima inicialização.
- Depois de reiniciar o computador, abra o navegador padrão e vá para a página oficial de download do Audacity. Em seguida, baixe a versão mais recente disponível clicando no botão Audacity para Windows na lista de opções disponíveis. Então, da lista de executáveis disponíveis, baixe o instalador do Audacity para Windows.
- Quando o download estiver concluído, clique duas vezes no executável baixado e siga as instruções na tela para concluir a instalação da versão mais recente do Audacity.
Instalando o driver de áudio Realtek
- Abra a caixa de diálogo “Executar” pressionando a tecla Windows + R. Na janela “Executar”, digite “appwiz.CPL” e pressione Enter para abrir o menu “Programas e Recursos”.
- No prompt “Programas e Recursos”, role pela lista de aplicativos e procure pelo Realtek HD Manager (ou outro driver de áudio Realtek).
- Quando encontrar o driver que deseja, clique com o botão direito e selecione “Desinstalar” no menu pop-up e siga as instruções na tela para concluir a instalação.
- Depois que todos os drivers Realtek forem desinstalados, reinicie o computador e aguarde o próximo processo de inicialização.
- Abra seu navegador padrão e vá para a página oficial de download do driver de áudio Realtek e baixe a versão mais recente.
- Quando o download for concluído, abra o instalador e siga as instruções na tela para reinstalar o driver Realtek mais recente.
- Depois que a instalação for concluída, reinicie seu computador uma última vez e veja se você obtém o mesmo erro ao tentar abrir o Audacity.
Dica do especialista: Esta ferramenta de reparo verifica os repositórios e substitui arquivos corrompidos ou ausentes se nenhum desses métodos funcionar. Funciona bem na maioria dos casos em que o problema é devido à corrupção do sistema. Essa ferramenta também otimizará seu sistema para maximizar o desempenho. Pode ser baixado por Clicando aqui


