Atualizado 2024 abril: Pare de receber mensagens de erro e deixe seu sistema mais lento com nossa ferramenta de otimização. Adquira agora em este link
- Baixe e instale a ferramenta de reparo aqui.
- Deixe-o escanear seu computador.
- A ferramenta irá então consertar seu computador.
Se você está tendo problemas com seu computador, há uma boa chance de ter encontrado o erro 0x80190001. Esse erro pode causar todos os tipos de problemas em seu computador e pode ser muito difícil de corrigir. Neste artigo, explicaremos o que é o erro 0x80190001 e como corrigi-lo.
O que significa o erro 0x80190001?
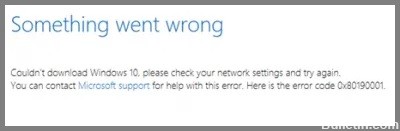
Instalar uma nova atualização ou configuração do Windows 10 tem muitos benefícios, mas também pode causar problemas se ocorrer o erro 0x80190001 e impedir que o usuário baixe arquivos. Este é um problema comum que os usuários enfrentam devido a problemas de incompatibilidade e segurança com drivers. Esse código de erro pode resultar na seguinte mensagem de erro:
Algo deu errado ou ocorreu um erro inesperado ao tentar baixar os arquivos necessários para a atualização.
O que causa o código de erro 0x80190001?
Antes de corrigir o erro 0x80190001, é importante determinar a causa do problema. Existem vários motivos pelos quais esse erro pode ocorrer em seu computador Windows. As razões para este problema estão listadas abaixo:
- Interface antivírus.
- Arquivos de sistema danificados.
- Data e hora incorretas.
- Perfis do Windows danificados.
- Não há espaço livre suficiente na partição do sistema reservada.
Agora que conhecemos todas as possíveis causas do erro 0x8019001, tente as seguintes soluções abaixo.
Como resolver a mensagem de erro 0x80190001
Execute o solucionador de problemas de atualização

1. Abra o menu Iniciar e digite “solucionar problemas” na barra de pesquisa. Clique na configuração Solução de problemas quando ela aparecer nos resultados da pesquisa.
2. Na página Solução de problemas, role para baixo e clique na opção Windows Update.
3. Na página seguinte, clique no botão Executar solução de problemas.
4. A solução de problemas do Windows Update agora será executada e tentará identificar quaisquer problemas que possam estar impedindo a atualização correta do computador.
5. Quando o solucionador de problemas terminar, ele fornecerá uma lista de possíveis problemas encontrados, bem como todas as etapas que foram tomadas para corrigi-los. Agora você pode fechar o solucionador de problemas e verificar se suas atualizações estão funcionando corretamente. Caso contrário, você pode repetir essas etapas ou tentar outro método para corrigir o problema.
Executar o SFC

O Verificador de arquivos do sistema da Microsoft é um utilitário útil que pode verificar sua instalação do Windows em busca de arquivos de sistema corrompidos ou ausentes e restaurá-los, se necessário. Esta pode ser uma ferramenta útil para solucionar vários problemas com o seu PC. Veja como usá-lo:
1. Primeiro, abra o prompt de comando. Você pode fazer isso procurando por “cmd” no menu Iniciar.
2. Agora, digite o seguinte comando e pressione Enter: sfc /scannow
3. A varredura começará agora. Dependendo do tamanho do seu disco rígido e do número de arquivos nele, esse processo pode demorar um pouco. Quando terminar, você deverá ver uma mensagem indicando que nenhum arquivo corrompido foi encontrado ou que alguns arquivos foram reparados com sucesso.
Se você ainda estiver tendo problemas com seu PC após executar a verificação SFC, talvez seja necessário realizar uma verificação mais completa usando a ferramenta DISM.
Atualização de abril de 2024:
Agora você pode evitar problemas com o PC usando esta ferramenta, como protegê-lo contra perda de arquivos e malware. Além disso, é uma ótima maneira de otimizar seu computador para obter o máximo desempenho. O programa corrige erros comuns que podem ocorrer em sistemas Windows com facilidade - sem necessidade de horas de solução de problemas quando você tem a solução perfeita ao seu alcance:
- Passo 1: Baixar Ferramenta de Reparo e Otimização de PC (Windows 10, 8, 7, XP e Vista - Certificado Microsoft Gold).
- Passo 2: clique em “Iniciar digitalização”Para localizar os problemas do registro do Windows que podem estar causando problemas no PC.
- Passo 3: clique em “Reparar tudo”Para corrigir todos os problemas.
Desative temporariamente o programa antivírus
Desativar seu programa antivírus não é algo que você deve fazer de ânimo leve. Mas pode haver momentos em que você precise desativar temporariamente a proteção. Seja qual for o motivo, veja como desativar seu programa antivírus no Windows 10.
Para desabilitar o antivírus do Windows Defender:
1.Na caixa de pesquisa na barra de tarefas, digite Segurança do Windows e selecione-o nos resultados. Ou pressione a tecla Windows + I no teclado para abrir as configurações de Segurança do Windows.
2. Selecione Proteção contra vírus e ameaças > Gerenciar configurações (ou Configurações de proteção contra vírus e ameaças nas versões anteriores do Windows 10).
3. Desative a proteção em tempo real ou qualquer outra opção que você queira alterar. Observe que alguns recursos de proteção contra vírus e ameaças não podem ser desativados.
4. Reinicie seu dispositivo para que as alterações tenham efeito.
Verifique se a data e a hora estão corretas
É importante certificar-se de que o relógio do seu computador está correto. É fácil verificar e ajustar a data e a hora no Windows 10. Veja o que você precisa fazer:
1. Abra o Menu Iniciar e procure por “Data e Hora”.
2. Clique nas configurações de “Data e Hora”.
3. Certifique-se de que as opções “Definir hora automaticamente” e “Definir fuso horário automaticamente” estejam ativadas.
4. Se a hora estiver incorreta, você pode clicar no botão “Alterar data e hora” para ajustá-la manualmente.
5. Você também pode clicar no botão “Alterar fuso horário” para garantir que seu computador esteja usando o fuso horário correto.
Ao seguir estas etapas, você pode ter certeza de que o relógio do seu computador está correto e atualizado.
Execute uma inicialização limpa
Uma inicialização limpa é uma opção de inicialização de diagnóstico para sistemas operacionais Microsoft Windows que inicia o computador com um conjunto mínimo de drivers e programas de inicialização, para que você possa determinar qual processo ou driver está causando o problema.
1. Digite 'msconfig' na caixa de pesquisa e pressione Enter para abrir a Configuração do Sistema.
2. Na guia Serviços, marque a caixa ao lado de Ocultar todos os serviços da Microsoft e clique em Desabilitar tudo. Isso impedirá que serviços não essenciais sejam inicializados quando o Windows for inicializado.
3. Na guia Inicialização, clique em Abrir Gerenciador de Tarefas.
4. No Gerenciador de Tarefas, na guia Inicialização, clique com o botão direito do mouse em cada item de inicialização ativado e selecione Desativar. Isso impedirá que qualquer programa seja iniciado automaticamente quando o Windows for inicializado.
5. Feche o Gerenciador de Tarefas e clique em OK na janela Configuração do Sistema para aplicar as alterações e reiniciar o computador. Após a reinicialização do computador, verifique se o problema persiste.
Dica do especialista: Esta ferramenta de reparo verifica os repositórios e substitui arquivos corrompidos ou ausentes se nenhum desses métodos funcionar. Funciona bem na maioria dos casos em que o problema é devido à corrupção do sistema. Essa ferramenta também otimizará seu sistema para maximizar o desempenho. Pode ser baixado por Clicando aqui
Perguntas Frequentes
O que é o erro 0x80190001?
0x80190001 é um código de erro que indica um problema com as configurações de data e hora do seu computador, arquivos de sistema danificados e perfis do Windows danificados, entre outras coisas.
Como corrijo o erro 0x80190001?
Há algumas coisas que você pode tentar corrigir o erro 0x80190001. Você pode executar a verificação SFC, desativar seu programa antivírus, verificar se a data e a hora estão corretas ou executar uma inicialização limpa.
Quais são os sintomas do erro 0x80190001?
Os sintomas do erro 0x80190001 podem incluir o relógio do computador impreciso, problemas ao iniciar ou desligar o computador e problemas com a instalação ou atualização de programas.


