Atualizado 2024 abril: Pare de receber mensagens de erro e deixe seu sistema mais lento com nossa ferramenta de otimização. Adquira agora em este link
- Baixe e instale a ferramenta de reparo aqui.
- Deixe-o escanear seu computador.
- A ferramenta irá então consertar seu computador.
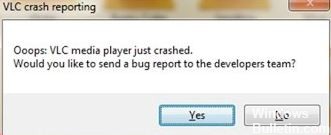
Não é possível reproduzir seu arquivo MKV no VLC Media Player? Fique ligado, temos soluções para você. Muitos usuários ocasionalmente encontram problemas semelhantes ao tentar reproduzir vídeos com o VLC Media Player. Alguns problemas estão relacionados ao próprio reprodutor, outros são devidos a um arquivo de vídeo corrompido. Listamos várias soluções com base nos tipos de problemas que os usuários encontram ao reproduzir vídeos MKV no VLC Media Player.
Quando o VLC não consegue reproduzir um arquivo MKV, ele mostra vários sintomas.
- Tela preta
- Sem som no reprodutor
- Vídeo saltitante
- Arquivos MKV ausentes
- “Codec não reconhecido: o VLC não conseguiu detectar o codec de áudio ou vídeo.”
O que causa o travamento do VLC Media Player ao reproduzir arquivos .MKV?

- Existem vários motivos pelos quais o seu reprodutor VLC trava ao reproduzir arquivos MKV. Pode haver problemas de compatibilidade com o seu sistema ou componentes danificados.
- O streaming de arquivos de vídeo geralmente requer tanto poder de processamento que a reprodução de arquivos MKV de alta resolução falha devido à falta de energia.
- Uma das razões pelas quais o seu VLC Media Player para de funcionar ou falha é devido aos arquivos baixados recentemente, uma vez que MKV é um formato de recipiente de vídeo.
Mas não se preocupe. Existem maneiras de resolver esses tipos de problemas. Confira as soluções abaixo.
Como resolver o travamento do VLC Media Player ao reproduzir arquivos MKV?
Atualização de abril de 2024:
Agora você pode evitar problemas com o PC usando esta ferramenta, como protegê-lo contra perda de arquivos e malware. Além disso, é uma ótima maneira de otimizar seu computador para obter o máximo desempenho. O programa corrige erros comuns que podem ocorrer em sistemas Windows com facilidade - sem necessidade de horas de solução de problemas quando você tem a solução perfeita ao seu alcance:
- Passo 1: Baixar Ferramenta de Reparo e Otimização de PC (Windows 10, 8, 7, XP e Vista - Certificado Microsoft Gold).
- Passo 2: clique em “Iniciar digitalização”Para localizar os problemas do registro do Windows que podem estar causando problemas no PC.
- Passo 3: clique em “Reparar tudo”Para corrigir todos os problemas.

Reinstale o VLC Media Player
As atualizações por si só podem não resolver o problema, portanto, reinstale a versão mais recente. Primeiro, desinstale o player VLC.
- Pressione Windows + X ao mesmo tempo.
- Clique em Aplicativos e recursos.
- Na lista de aplicativos, selecione VLC Media Player.
- Clique com o botão direito e selecione Desinstalar.
- Siga as instruções para desinstalar o aplicativo com sucesso.
- Em seguida, vá para o site oficial.
- Baixe a última versão do VLC Media Player.
- Siga as instruções para instalar o aplicativo.
- Verifique se o erro persiste.
Ative a aceleração de vídeo DirectX 2.0
- Clique no ícone Iniciar e selecione Executar como administrador.
- Selecione Ferramentas e clique em Opções.
- Abra Input / Codecs e procure por Hardware Decode Acceleration.
- Clique no menu suspenso e selecione DirectX Video Acceleration 2.0.
- Clique no botão Salvar na parte inferior da página para aplicar as alterações.
Restaurando as configurações do VLC para os padrões
Você pode ter alterado recentemente as configurações que afetam a reprodução do vídeo. Siga as etapas abaixo para restaurar as configurações padrão.
- Selecione Ferramentas na barra de menu e clique em Configurações para abrir.
- Clique na guia Interface e, na parte inferior, encontre Redefinir configurações. Toque nele para restaurar as configurações padrão.
- Clique em OK quando solicitado para confirmar.
Desativando o pré-carregamento de arquivos MKV
- Abra o VLC media player.
- Clique em Ferramentas na barra de menu e selecione Opções.
- Na parte inferior da tela, encontre Mostrar configurações e selecione Tudo.
- Em seguida, encontre Input / Codecs e expanda o menu.
- Encontre o Demuxer e expanda o menu.
- Clique em Matroska.
- Desmarque Pré-carregar arquivos MKV no mesmo diretório.
- Clique em Salvar para aplicar as alterações e reiniciar o reprodutor de mídia.
Dica do especialista: Esta ferramenta de reparo verifica os repositórios e substitui arquivos corrompidos ou ausentes se nenhum desses métodos funcionar. Funciona bem na maioria dos casos em que o problema é devido à corrupção do sistema. Essa ferramenta também otimizará seu sistema para maximizar o desempenho. Pode ser baixado por Clicando aqui
Perguntas Frequentes
Por que o VLC não consegue reproduzir meus vídeos MKV?
Existem vários motivos pelos quais os arquivos MKV não podem ser reproduzidos no VLC Media Player. Isso inclui conflitos relacionados à decodificação de hardware, codecs ausentes, componentes ausentes, configurações incorretas de codec de áudio / vídeo no VLC, arquivos MKV corrompidos, etc.
O VLC é compatível com arquivos MKV?
O VLC player pode reconhecer e reproduzir facilmente a maioria dos arquivos multimídia e DVDs, CDs de áudio, VCDs e vários protocolos de streaming, incluindo arquivos MKV. Ele pode converter vídeos MKV para formatos mais simples, como MP4, que são compatíveis com a maioria dos dispositivos modernos. Portanto, SIM, normalmente o VLC reproduz arquivos de vídeo MKV.
Por que meu player VLC continua travando?
Você pode estar tentando carregar um arquivo corrompido ou incompatível. O player VLC também pode estar corrompido. Seu sistema pode não ter memória livre suficiente para lidar com vídeo HD. Os drivers instalados no seu computador podem estar corrompidos ou desatualizados.
Por que os arquivos MKV são lentos no VLC?
Se o VLC estiver lento ao reproduzir arquivos MKV, tente alterar o número de fluxos FFmpeg. Vá ao menu Entrada / Codecs -> Codecs de Vídeo -> FFmpeg. Encontre o parâmetro Threads e altere o valor para 2. Clique em Salvar e reinicie o VLC para aplicar as alterações.


