Atualizado 2024 abril: Pare de receber mensagens de erro e deixe seu sistema mais lento com nossa ferramenta de otimização. Adquira agora em este link
- Baixe e instale a ferramenta de reparo aqui.
- Deixe-o escanear seu computador.
- A ferramenta irá então consertar seu computador.

Este erro ocorre quando os usuários tentam atualizar seu sistema operacional Windows. É um erro de sistema causado por um arquivo de sistema corrompido. Isso pode causar outros problemas, como: Por exemplo, você não pode atualizar o Windows ou outros aplicativos do sistema que não podem ser atualizados. Também pode fazer com que aplicativos de software de terceiros instalados em seu sistema parem.
Os principais motivos para este erro são impróprios atualizações da Microsoft ou o espaço em disco no qual o sistema operacional está instalado pode não ser suficiente. É sempre recomendável verificar a capacidade da memória e os requisitos mínimos do sistema antes de atualizar. Se você não tiver espaço suficiente em seu disco, provavelmente verá o erro 0xc19001e1. Normalmente, o tamanho da atualização é maior do que os requisitos porque os arquivos são compactados no download e ocupam mais espaço após a descompactação.
Remover aplicativos antivírus
Programas antivírus de terceiros podem causar problemas estranhos, especialmente ao instalar grandes atualizações, como a atualização de recursos do Windows 10. Se ocorrerem erros 0XC19 * durante o processo de atualização, desinstale completamente o programa antivírus de terceiros do seu computador.
Desativar o programa antivírus pode não ajudar, pois um ou mais serviços podem estar associados a esse programa e a proteção em tempo real está ativa.
Depois de instalar com êxito uma atualização de recurso ou atualização cumulativa, você pode tentar instalar o antivírus novamente.
Atualizar drivers e BIOS
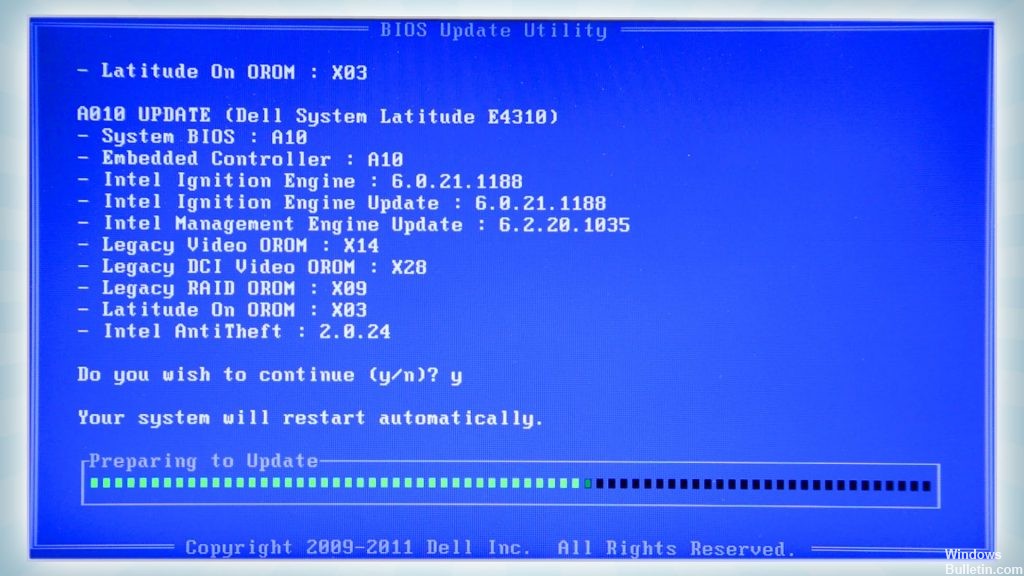
Atualizar drivers de dispositivo pode resolver 0XC19001E1 ou a maioria dos erros relacionados a 0XC19 na maioria dos casos.
Alguns usuários relataram que a atualização dos drivers da placa de vídeo corrigiu o problema. Se você não encontrar a configuração do driver no site do fabricante da placa-mãe ou da placa de vídeo, tente atualizá-lo pelo Gerenciador de dispositivos (procure drivers no servidor da Microsoft).
O artigo sugeriu atualizar o driver de vídeo. Embora eu não soubesse a relação entre o erro de atualização do Windows e o driver de vídeo, tentei porque estava desesperado para corrigir o erro de atualização. Surpreendentemente, isso resolveu meu problema. Espero que isso ajude a resolver seu problema.
Dica: para encontrar drivers problemáticos, abra os arquivos Setuperr.log e Setupact.log no diretório% windir% \ Panther. Aqui está uma lista de outros protocolos que você pode consultar:
Atualização de abril de 2024:
Agora você pode evitar problemas com o PC usando esta ferramenta, como protegê-lo contra perda de arquivos e malware. Além disso, é uma ótima maneira de otimizar seu computador para obter o máximo desempenho. O programa corrige erros comuns que podem ocorrer em sistemas Windows com facilidade - sem necessidade de horas de solução de problemas quando você tem a solução perfeita ao seu alcance:
- Passo 1: Baixar Ferramenta de Reparo e Otimização de PC (Windows 10, 8, 7, XP e Vista - Certificado Microsoft Gold).
- Passo 2: clique em “Iniciar digitalização”Para localizar os problemas do registro do Windows que podem estar causando problemas no PC.
- Passo 3: clique em “Reparar tudo”Para corrigir todos os problemas.
- C:\$janelas. ~Bt\Fontes\Pantera
- A localização do log antes que o instalador possa acessar o disco.
- C:\$janelas. ~Bt\Fontes\Reversão
- Local de log para reversão em caso de erro fatal.
- C: \% WINDIR% \ Pantera
- Anote a localização das ações de configuração após a instalação do disco rígido.
- C:\%WINDIR%\Inf\Setupapi.log
- Usado para registrar instalações de dispositivos plug-and-play.
Exclua a pasta do Windows Update Center.

A causa mais comum de problemas com as atualizações do Windows é o download incompleto da atualização. Nesse caso, você precisará excluir as pastas de repositório do Windows Update Center para que o Windows baixe a atualização novamente.
Para excluir a pasta de repositório do Windows Update Center:
- pressione simultaneamente as teclas Win image + R para abrir a janela de comandos de inicialização.
- Digite o seguinte comando e clique em OK.
serviços.msc
No painel direito, clique com o botão direito nos seguintes serviços e selecione Parar. * *
Serviços criptográficos
Centro do Windows Update - Feche a janela Serviços.
- Nota: Se você não pode interromper os serviços:
Certo. Clique duas vezes em um serviço para abrir suas propriedades.
б. Defina o Tipo de inicialização como Desativado e clique em OK.
v. Reinicie o computador.
ré. Após reiniciar, continue abaixo.
- Abra o Windows Explorer e navegue até C: \ Windows.
- Localize e exclua as pastas SoftwareDistribution e catroot2 nos seguintes locais.
C:\Windows\SoftwareDistribution
C:\Windows\System32\catroot2 - Reinicie o computador.
Use a administração do sistema para limpar o espaço de armazenamento
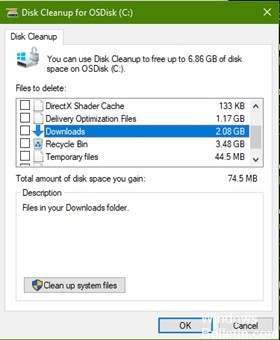
Neste método, usamos o utilitário Windows Native Disk Cleanup para liberar espaço de armazenamento e, em seguida, usamos as ferramentas de administração para iniciar e parar os serviços de atualização. Muitos usuários relataram que esse método funcionou para eles.
- Primeiro, vá para Meu Computador, clique com o botão direito do mouse na unidade onde o Windows está instalado e abra Propriedades.
- Na guia Geral, clique em Limpar disco.
- Clique em Limpar arquivos do sistema e certifique-se de que as caixas de seleção Limpar Windows Update Center, Arquivos temporários da Internet e Arquivos temporários estejam marcadas e clique em OK.
- Quando a limpeza for concluída, clique com o botão direito do mouse no ícone Meu computador e selecione Gerenciar.
- Clique em Serviços e aplicativos e clique duas vezes em Serviços.
- Localize o serviço Windows Installer, clique com o botão direito e inicie o serviço. Em seguida, clique com o botão direito novamente para interromper o serviço.
- Encontre o serviço Windows Update, clique com o botão direito e inicie o serviço. Em seguida, clique com o botão direito novamente para interromper o serviço.
- Agora reinicie o seu computador e atualize o Windows.
Dica do especialista: Esta ferramenta de reparo verifica os repositórios e substitui arquivos corrompidos ou ausentes se nenhum desses métodos funcionar. Funciona bem na maioria dos casos em que o problema é devido à corrupção do sistema. Essa ferramenta também otimizará seu sistema para maximizar o desempenho. Pode ser baixado por Clicando aqui

CCNA, Desenvolvedor da Web, Solucionador de problemas do PC
Eu sou um entusiasta de computador e pratico profissional de TI. Eu tenho anos de experiência atrás de mim em programação de computadores, solução de problemas de hardware e reparo. Eu me especializei em Desenvolvimento Web e Design de Banco de Dados. Eu também tenho uma certificação CCNA para Design de Rede e Solução de Problemas.

