Atualizado 2024 abril: Pare de receber mensagens de erro e deixe seu sistema mais lento com nossa ferramenta de otimização. Adquira agora em este link
- Baixe e instale a ferramenta de reparo aqui.
- Deixe-o escanear seu computador.
- A ferramenta irá então consertar seu computador.
Clique em Sistema e segurança > Sistema.
Clique em Configurações avançadas do sistema.
Em Inicialização e Recuperação, clique em Opções.
Configure o log de depuração para gerar um pequeno despejo de memória.
Abra o painel de controle.
Clique em sistema e segurança.
Clique no sistema
Abra “Configurações avançadas do sistema”
Abra Inicialização e Recuperação – Configurações.
Selecione o tipo de arquivo de despejo BSOD do Windows 10 desejado.
Selecione o local do arquivo de despejo para Windows 10.
Limpe os despejos de memória com a Limpeza de disco
Pressione Ctrl + Shift Enter para abrir a Limpeza de disco como administrador. Selecione a unidade C: na janela de seleção da unidade e clique em OK. Marque a caixa de seleção Arquivos de despejo de memória de erro do sistema. Em seguida, clique em OK.
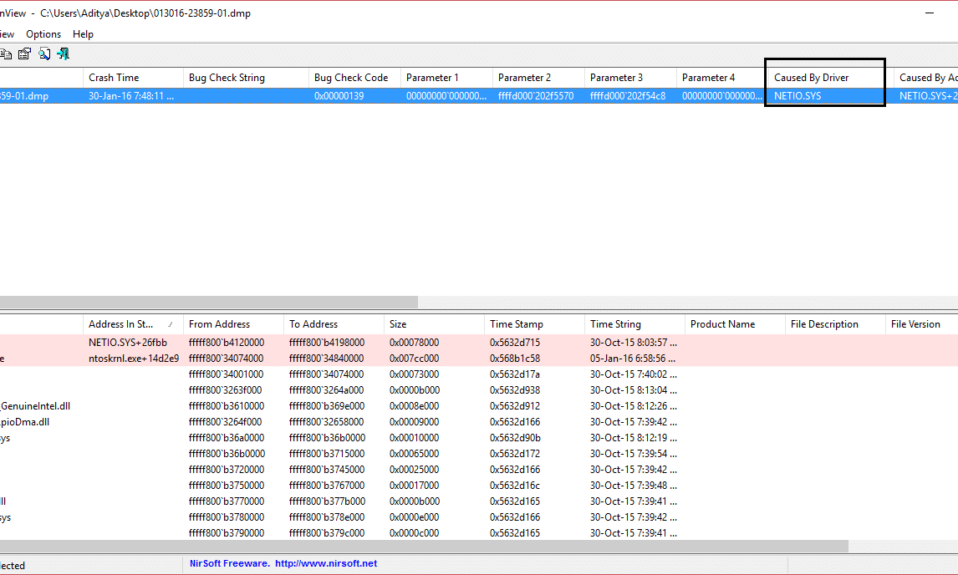
Se um computador com Windows travar, uma tela BSOD ou morte azul é exibida. Esta tela geralmente aparece por uma fração de segundo, cria alguns logs ou arquivos de despejo, como muitas pessoas se referem a ele e, de repente, reinicia o computador. Bem, esse processo é tão rápido que o usuário muitas vezes não tem a capacidade de obter o código de erro correto e provavelmente não tem a capacidade de verificar o que deu errado. Esses arquivos de despejo de memória são armazenados internamente no computador e só podem ser acessados por um administrador.
A arquivos de despejo de memória são de tipos principais 4. Eles também não estão no Windows 10:
- Derrame completo,
- Derramamento de núcleo,
- Pequena descarga (256KB) ou
- Derramamentos ativos.
Configure o Windows para criar arquivos de despejo na tela azul
Atualização de abril de 2024:
Agora você pode evitar problemas com o PC usando esta ferramenta, como protegê-lo contra perda de arquivos e malware. Além disso, é uma ótima maneira de otimizar seu computador para obter o máximo desempenho. O programa corrige erros comuns que podem ocorrer em sistemas Windows com facilidade - sem necessidade de horas de solução de problemas quando você tem a solução perfeita ao seu alcance:
- Passo 1: Baixar Ferramenta de Reparo e Otimização de PC (Windows 10, 8, 7, XP e Vista - Certificado Microsoft Gold).
- Passo 2: clique em “Iniciar digitalização”Para localizar os problemas do registro do Windows que podem estar causando problemas no PC.
- Passo 3: clique em “Reparar tudo”Para corrigir todos os problemas.
Primeiro, recomendamos criar um ponto de restauração do sistema. Porque vamos brincar com os arquivos do sistema e alterar algumas configurações importantes do Windows. Agora, continuaremos nossos esforços para que o Windows 10 crie arquivos de despejo após um erro de parada.
1. Crie arquivos de despejo alterando as configurações em Inicialização e Recuperação
Agora comece abrindo o Painel De Controle. Basta procurar no painel de controle na caixa de pesquisa Cortana e clicar nos resultados correspondentes.
Certifique-se de exibir o conteúdo por categoria . Clique no link do cabeçalho intitulado Sistema e Segurança - ou simplesmente clique com o botão direito no ícone este PC e clique Propriedades.
Selecione Configurações Avançadas do Sistema no lado esquerdo .Uma nova pequena janela é aberta.
Botão Selecionar Configurações abaixo da região Iniciar e Recuperação.
Sob a região chamada Erro no sistema, você pode escrever qualquer opção no menu suspenso Informações de Depuração:
- Nenhum (nenhum arquivo de despejo criado pelo Windows)
- Despejo pequeno (o Windows cria um arquivo de minidespejo no BSOD)
- Despejo de memória do kernel (o Windows cria um arquivo de despejo de memória do kernel no BSOD)
- Despejo de memória completo (o Windows cria um arquivo de despejo no BSOD) Arquivo completo de despejo de memória-) no BSOD)
- Despejo automático (o Windows cria um arquivo de despejo automático no BSOD
- Despejo de memória ativo (o Windows cria um arquivo de despejo de memória ativo no BSOD)
Vale a pena mencionar que o esvaziamento completo requer um arquivo de troca cujo tamanho da memória física esteja instalado no computador com um espaço dedicado de apenas 1 MB para o cabeçalho da página.
Depois de selecionar a opção mais adequada, selecione OK / Aplicar e saia do programa.
Reiniciar seu computador para que as alterações entrem em vigor.
2. Criar linha de comando de arquivos de despejo WMIC
Começar com WINKEY + X ou clique com o botão direito no botão Iniciar e clique em Prompt (Admin) ou simplesmente pesquisar cmd na caixa de pesquisa Cortana, clique com o botão direito do mouse no ícone Prompt e clique em Executar como administrador
Agora, insira um dos seguintes comandos com base nas configurações do Windows 10 para criar arquivos de despejo.
Nenhum arquivo de despejo: wmic RECOVEROS define DebugInfoType = 0
Despejo pequeno: wmic RECOVEROS define DebugInfoType = 3
Despejo do kernel: wmic RECOVEROS define DebugInfoType = 2
Despejo completo: wmic RECOVEROS define DebugInfoType = 1
Despejo automático: wmic RECOVEROS define DebugInfoType = 7
Despejo ativo: wmic RECOVEROS define DebugInfoType = 1
Para sua informação: Um despejo completo requer um arquivo de página que tenha um tamanho de memória física instalado no computador com um espaço dedicado de 1 MB somente para o cabeçalho da página.
Entrar , Saída para sair do prompt de comando.
Reiniciar seu computador para que as alterações entrem em vigor.
Para verificar quais configurações de despejo atuais estão disponíveis no seu computador, basta digitar o seguinte comando para verificar,
wmic RECOVEROS retorna DebugInfoType
Verifique agora se suas configurações alteradas estão funcionando ou não.
Dica do especialista: Esta ferramenta de reparo verifica os repositórios e substitui arquivos corrompidos ou ausentes se nenhum desses métodos funcionar. Funciona bem na maioria dos casos em que o problema é devido à corrupção do sistema. Essa ferramenta também otimizará seu sistema para maximizar o desempenho. Pode ser baixado por Clicando aqui


