Atualizado 2024 abril: Pare de receber mensagens de erro e deixe seu sistema mais lento com nossa ferramenta de otimização. Adquira agora em este link
- Baixe e instale a ferramenta de reparo aqui.
- Deixe-o escanear seu computador.
- A ferramenta irá então consertar seu computador.
Com o iCloud para Windows, fotos, documentos e marcadores no seu PC são atualizados automaticamente nos seus dispositivos Apple.
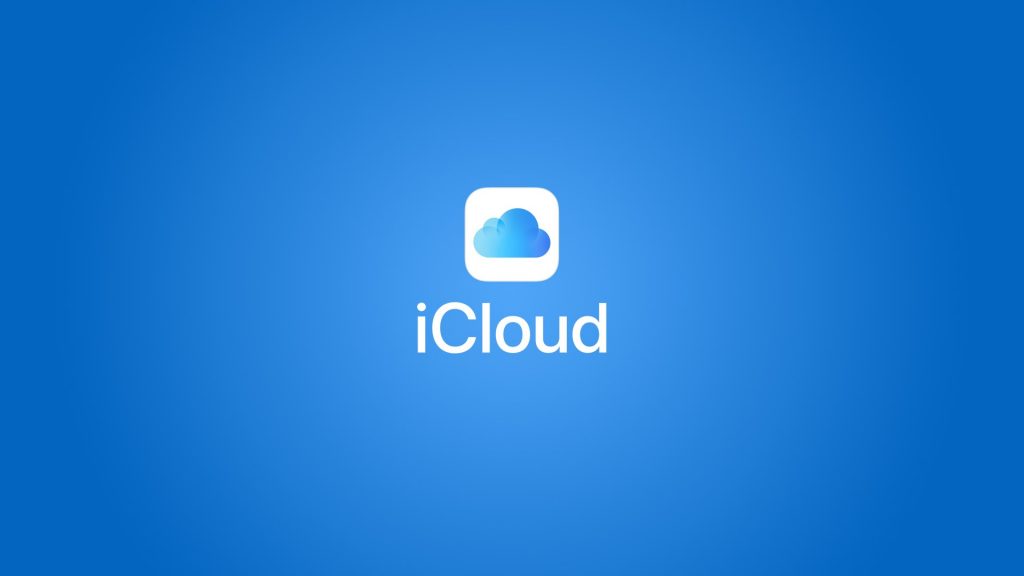
Antes de fazer qualquer coisa, você precisa instalar e configurar o iCloud para Windows. A boa notícia é que é um processo simples. A melhor notícia é que temos um guia passo a passo abrangente que o orienta durante o processo:
Como o iCloud funciona no Windows?
Tudo que você precisa para acessar o iCloud em um dispositivo Windows é um ID Apple e uma senha, que você já deve ter se já teve um produto Apple ou usou o iTunes. Existe um aplicativo do Windows iCloud disponível exclusivamente para o Windows 10, mas aqueles que usam o Windows 7 ou Windows 8 ainda podem acessar o iCloud na web.
Ativar iCloud Sync no Windows 10
Se você não cuidou disso primeiro, a próxima etapa é ativar a unidade iCloud no iCloud para Windows.
- Abra o menu Iniciar e navegue até a pasta iCloud.
- A partir daí, você precisa abrir o aplicativo iCloud.
- Na caixa exibida, marque a caixa ao lado de iCloud Drive.
Isso é tudo que você precisa fazer para ativá-lo.
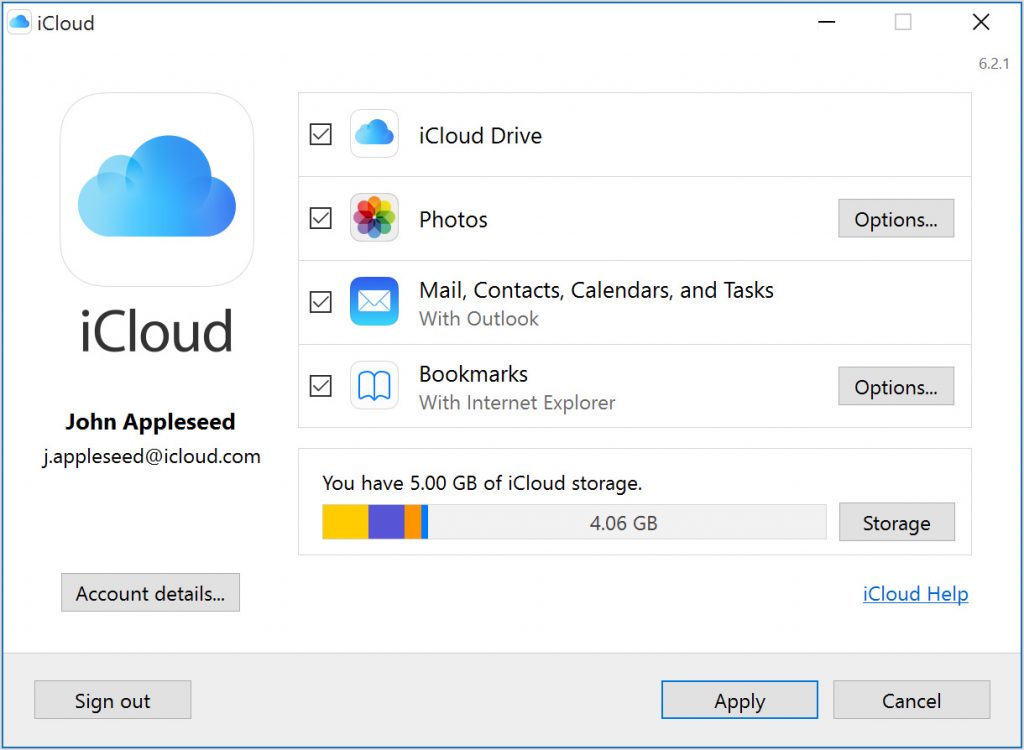
Fixar o iCloud no acesso rápido e menu inicial
Uma vez ativado, seu iCloud unidade pasta está um pouco enterrada. Você o encontrará em Usuários> Sua pasta de usuário, o que não é muito útil para chegar lá rapidamente. Você pode anexá-lo a Fixar no menu Acesso rápido e Iniciar, no menu Iniciar ou em ambos.
Atualização de abril de 2024:
Agora você pode evitar problemas com o PC usando esta ferramenta, como protegê-lo contra perda de arquivos e malware. Além disso, é uma ótima maneira de otimizar seu computador para obter o máximo desempenho. O programa corrige erros comuns que podem ocorrer em sistemas Windows com facilidade - sem necessidade de horas de solução de problemas quando você tem a solução perfeita ao seu alcance:
- Passo 1: Baixar Ferramenta de Reparo e Otimização de PC (Windows 10, 8, 7, XP e Vista - Certificado Microsoft Gold).
- Passo 2: clique em “Iniciar digitalização”Para localizar os problemas do registro do Windows que podem estar causando problemas no PC.
- Passo 3: clique em “Reparar tudo”Para corrigir todos os problemas.
- Para adicioná-lo ao Acesso Rápido no gerenciador de arquivos, clique com o botão direito do mouse na unidade iCloud e selecione Fixar no Acesso Rápido.
- Para fixar no menu Iniciar, clique com o botão direito do mouse na unidade iCloud e selecione Fixar no início.
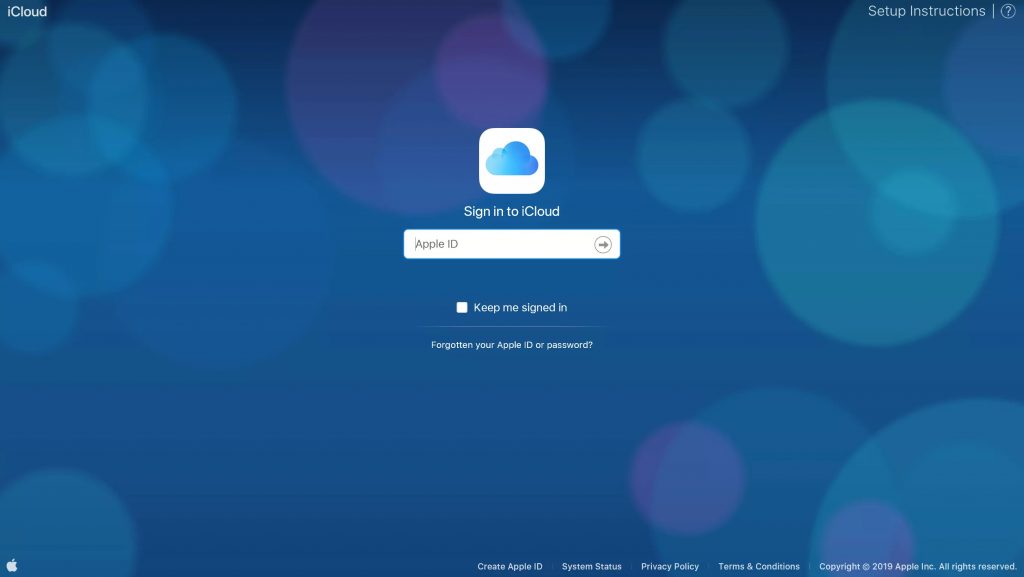
Para criar uma nova pasta na unidade iCloud em um PC
Se o seu Mac ou iPhone não for útil, iCloud.com permite que você crie pastas no seu drive iCloud a partir de qualquer outro Mac ou PC.
- Abra seu navegador da web e navegue para iCloud.com. (Clique no link!)
- Digite o endereço de e-mail e a senha associados ao seu ID Apple.
- Clique no iCloud Player.
- Clique no ícone da nova pasta na parte superior da tela. Parece uma pasta com um símbolo de mais (+) dentro.
- Digite um nome para a nova pasta.
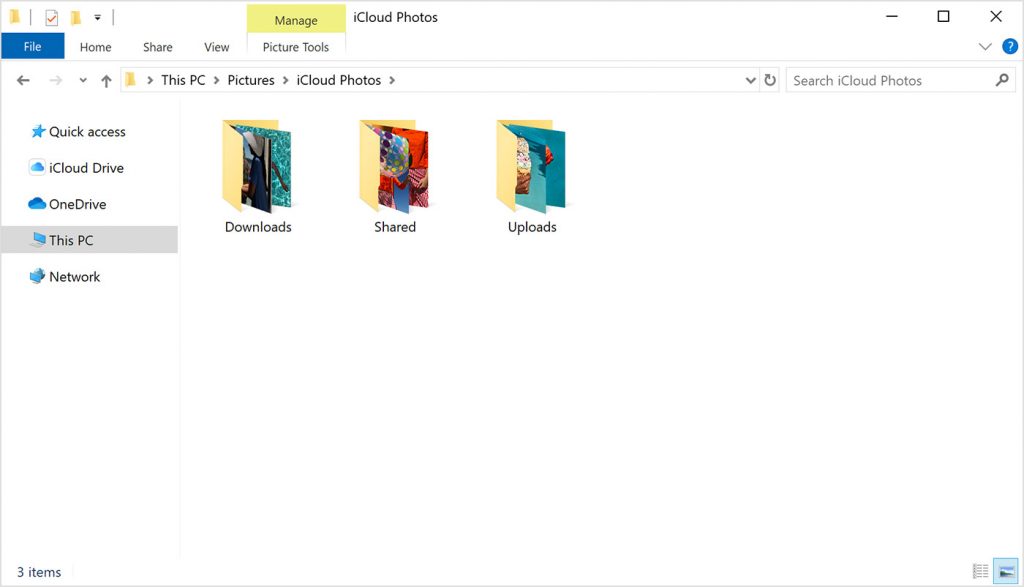
Para mover arquivos para novas pastas na unidade iCloud em um PC
Você também pode usar o iCloud.com para mover arquivos para pastas diferentes em qualquer outro Mac ou PC.
- Abra seu navegador da web e navegue para iCloud.com. (Clique no link!)
- Digite o endereço de e-mail e a senha associados ao seu ID Apple.
- Clique na unidade do iCloud.
- Selecione a pasta da qual você deseja mover o (s) arquivo (s).
- Selecione os arquivos que você deseja mover para outra pasta.
- Arraste o (s) arquivo (s) para a unidade iCloud no canto inferior esquerdo da janela.
- Clique na seta para trás no canto superior esquerdo da janela para retornar à pasta principal na unidade iCloud.
- Selecione o (s) arquivo (s) que você acabou de mover para a unidade iCloud.
- Arraste e solte-os na pasta para onde deseja movê-los.
https://support.apple.com/en-us/HT201391
Dica do especialista: Esta ferramenta de reparo verifica os repositórios e substitui arquivos corrompidos ou ausentes se nenhum desses métodos funcionar. Funciona bem na maioria dos casos em que o problema é devido à corrupção do sistema. Essa ferramenta também otimizará seu sistema para maximizar o desempenho. Pode ser baixado por Clicando aqui

CCNA, Desenvolvedor da Web, Solucionador de problemas do PC
Eu sou um entusiasta de computador e pratico profissional de TI. Eu tenho anos de experiência atrás de mim em programação de computadores, solução de problemas de hardware e reparo. Eu me especializei em Desenvolvimento Web e Design de Banco de Dados. Eu também tenho uma certificação CCNA para Design de Rede e Solução de Problemas.

