Atualizado 2024 abril: Pare de receber mensagens de erro e deixe seu sistema mais lento com nossa ferramenta de otimização. Adquira agora em este link
- Baixe e instale a ferramenta de reparo aqui.
- Deixe-o escanear seu computador.
- A ferramenta irá então consertar seu computador.
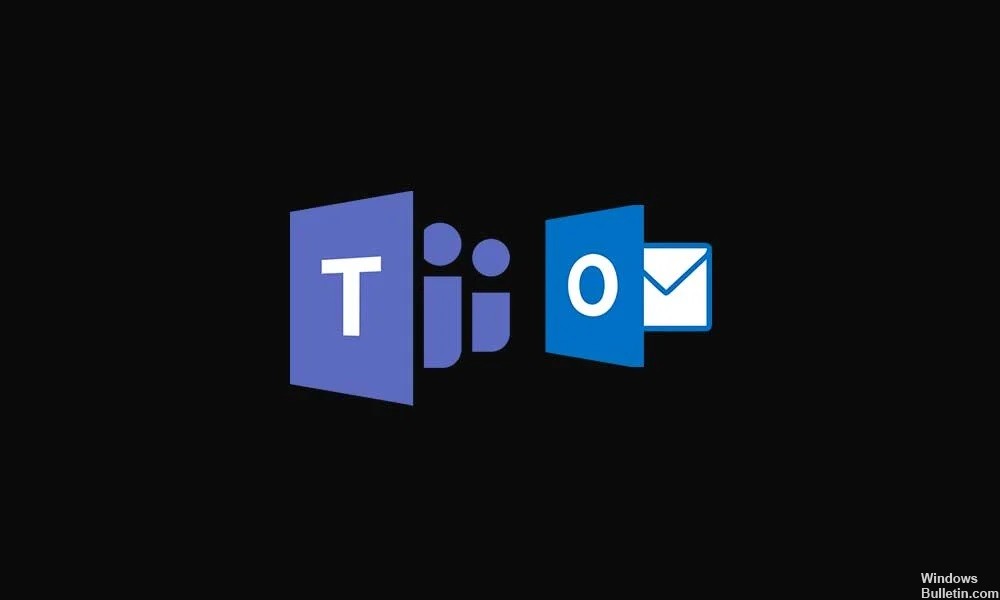
O Microsoft Teams é um software de colaboração e bate-papo que oferece uma ampla gama de recursos. A Microsoft deseja que seus usuários sejam produtivos e possam mudar de um produto para outro. E a integração com o Outlook é um desses recursos. O Outlook tem um botão simples que permite que os usuários se conectem diretamente ao Microsoft Teams. No entanto, alguns de nossos usuários relataram que não conseguem encontrar este botão. Portanto, se você é um daqueles usuários que está tendo problemas para conectar o Teams ao Outlook, este artigo é para você.
A Microsoft permite que seus usuários abra o Teams no Outlook para acessar o cliente de e-mail. Desta forma, o trabalho torna-se mais eficiente e complexo. Também tem a vantagem de ter tudo em um só lugar. Portanto, se você estiver tendo problemas para vincular equipes no Outlook, siga este guia com atenção e em breve você poderá fazer isso. Então vamos começar.
Quais são os motivos da ausência do suplemento Microsoft Teams para Outlook?

- Requisitos de autenticação: Para usar o suplemento Teams Meeting para Outlook, você deve fazer login no Teams usando autenticação moderna. Este é o termo preferido da Microsoft para o que a maioria dos outros programas chama de autenticação multifator.
- Escritório desatualizado: O usuário pode estar executando uma versão antiga e incompatível do Office. O usuário deve ter o Office ProPlus ou Microsoft 365 para implantar os complementos. Você pode verificar isso manualmente abrindo um aplicativo, como o Word, e selecionando Arquivo -> Conta. Em Informações do produto, você deve ver o Microsoft 365 Apps for Business.
- Grupos aninhados: add-ons não aparecerão mais para o usuário se o usuário for removido do grupo ao qual o add-on foi atribuído. A implantação centralizada atualmente não oferece suporte a atribuições de grupos aninhados. Ele oferece suporte a usuários em grupos de nível superior ou grupos sem grupos pais, mas não a usuários em grupos aninhados ou grupos com grupos pais.
Como resolver a falta do suplemento Microsoft Teams no Outlook?
Atualização de abril de 2024:
Agora você pode evitar problemas com o PC usando esta ferramenta, como protegê-lo contra perda de arquivos e malware. Além disso, é uma ótima maneira de otimizar seu computador para obter o máximo desempenho. O programa corrige erros comuns que podem ocorrer em sistemas Windows com facilidade - sem necessidade de horas de solução de problemas quando você tem a solução perfeita ao seu alcance:
- Passo 1: Baixar Ferramenta de Reparo e Otimização de PC (Windows 10, 8, 7, XP e Vista - Certificado Microsoft Gold).
- Passo 2: clique em “Iniciar digitalização”Para localizar os problemas do registro do Windows que podem estar causando problemas no PC.
- Passo 3: clique em “Reparar tudo”Para corrigir todos os problemas.

Ative o add-in no Outlook
- Inicie o cliente Outlook.
- Clique em Arquivo e em Opções.
- No painel esquerdo, selecione a guia Complementos.
- Certifique-se de que o suplemento Microsoft Teams Meeting para Microsoft Office está listado como o suplemento de aplicativo ativo.
- Clique em OK para salvar suas alterações.
Ative reuniões privadas
Para fazer com que o add-in apareça no Outlook, você deve habilitar a opção “Permitir Agendamento de Reunião Privada” no gerenciamento do Microsoft Teams.
- Inicie o Microsoft Teams Control Center.
- Vá para a seção “Reuniões” e selecione “Políticas de Reunião”.
- Na seção “Geral”, habilite a opção “Permitir agendamento de reunião privada”.
- Reinicie o cliente Outlook e verifique se há melhorias.
Verifique o perfil do usuário
- Verifique se os usuários têm dois perfis diferentes carregados no Outlook e no Microsoft Teams.
- Altere o perfil do usuário para o mesmo perfil em ambos os aplicativos e verifique se há melhorias.
Para que o suplemento do Microsoft Teams apareça no Outlook, o perfil do usuário no Microsoft Teams e no Outlook deve ser idêntico.
Desative o Firewall do Windows
- Clique em Iniciar e selecione Configurações.
- Clique em Atualização e segurança.
- No painel esquerdo, selecione Segurança do Windows.
- Clique em Firewall e proteção de rede.
- Clique em Rede ativa.
- Alterne a chave para desativar a proteção de rede do firewall.
- Depois de desativar o firewall, verifique se você pode acessar o suplemento do Microsoft Teams para Outlook.
- Em caso afirmativo, adicione o suplemento à lista de permissões para permitir a conexão.
Dica do especialista: Esta ferramenta de reparo verifica os repositórios e substitui arquivos corrompidos ou ausentes se nenhum desses métodos funcionar. Funciona bem na maioria dos casos em que o problema é devido à corrupção do sistema. Essa ferramenta também otimizará seu sistema para maximizar o desempenho. Pode ser baixado por Clicando aqui
Perguntas Frequentes
Como faço para corrigir um suplemento ausente no Outlook?
- Se o suplemento estiver na lista "Inativo", certifique-se de que "Suplementos de COM" esteja selecionado na lista suspensa "Gerenciar" e clique em "Ir para".
- Marque a caixa ao lado do add-in e clique em "OK".
- Reinicie o Outlook. Feche o Outlook, aguarde 5 segundos e reinicie-o.
Como habilito o suplemento Microsoft Teams no Outlook?
No Outlook, selecione Arquivo e Opções. Na caixa de diálogo Opções do Outlook, selecione a guia Complementos. Se o suplemento Teams Meeting estiver listado como um suplemento de aplicativo desabilitado, em Gerenciar, selecione Suplementos COM e clique em Ir. Marque a caixa de seleção ao lado do Suplemento Microsoft Teams Meeting para Microsoft Office.
Como ativo os complementos no Outlook?
- No Outlook, clique em Arquivo -> Gerenciar Complementos. No Outlook Web App, clique em Configurações. No Outlook, clique em Arquivo -> Gerenciar Complementos.
- Na seção Gerenciar Complementos, na coluna Habilitado, marque a caixa de seleção do complemento que deseja habilitar.
Por que o suplemento Teams não está no Outlook?
Se o suplemento ainda não aparecer, verifique se ele está desabilitado no Outlook: no Outlook, na guia Arquivo, selecione Opções. Na caixa de diálogo Opções do Outlook, selecione Suplementos. Se o suplemento Teams Meeting estiver listado como um suplemento de aplicativo desabilitado, selecione Suplementos COM em Gerenciar e selecione Ir.


