Atualizado 2024 abril: Pare de receber mensagens de erro e deixe seu sistema mais lento com nossa ferramenta de otimização. Adquira agora em este link
- Baixe e instale a ferramenta de reparo aqui.
- Deixe-o escanear seu computador.
- A ferramenta irá então consertar seu computador.
A linha de comando ou CMD é uma ferramenta útil Utilitário interno do Windows que pode ser usado para remover partições, formatar discos, converter sistemas de arquivos e muito mais. O CMD está disponível nas seguintes versões do Windows, Windows 10, Windows 8, Windows 7, etc.

Muitos usuários do Windows, no entanto, relatam que seus linha de comando continua a aparecer no Windows. Embora os usuários de computador digam que o problema não parece sério, ainda irrita muitos usuários. A linha de comando que aparece aleatoriamente desaparece dentro de um segundo, o que pode interferir na sua visualização, jogos ou execução de outras tarefas no computador.
As seguintes situações, nas quais pode ocorrer CMD, continuam a aparecer:
- o primeiro protocolo do Windows, como o Windows 10;
- enquanto estiver usando o computador, por exemplo, ao jogar jogos de computador.
Execute uma inicialização limpa

Aqui, mostraremos como limpar o Windows 10 como exemplo para que você possa monitorar seu computador e reiniciá-lo.
- Clique em “Iniciar” e encontre: msconfig> selecione “Configuração do Sistema”;
- Na seção “Configuração do sistema”, clique em “Serviços”> “Ocultar todos os serviços Microsoft” e selecione “Desativar todos”.
- 3. Na seção Configuração do sistema, clique em “Iniciar” e depois em “Abrir Gerenciador de Tarefas”.
- Selecione cada elemento de carregamento automático na inicialização e clique em Desativar> Fechar Gerenciador de Tarefas.
- 5. Na guia “Iniciar” na seção “Configuração do sistema”> “Reiniciar o computador”, clique em “OK”.
Isso permitirá que seu computador funcione normalmente novamente e você verá que a janela CMD não aparecerá mais.
Remova o adware do Windows que pode exibir a linha de comando
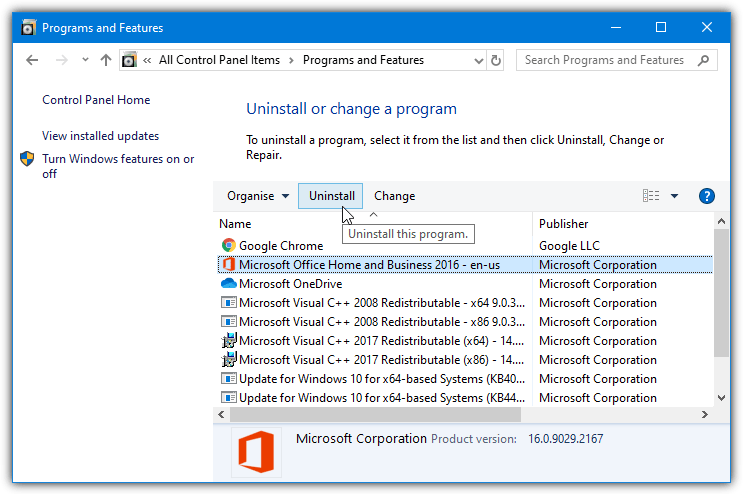
- Vá para o canto esquerdo inferior e pressione o botão Iniciar.
- Selecione o Painel de Controle e, dependendo da sua versão do Windows, clique em “Programas e Componentes” ou “Instalando e Desinstalando Programas”.
- Encontre programas instalados recentemente que podem estar relacionados a adware.
- Clique com o botão direito e selecione “Excluir”.
- Salve suas alterações clicando em OK.
Atualização de abril de 2024:
Agora você pode evitar problemas com o PC usando esta ferramenta, como protegê-lo contra perda de arquivos e malware. Além disso, é uma ótima maneira de otimizar seu computador para obter o máximo desempenho. O programa corrige erros comuns que podem ocorrer em sistemas Windows com facilidade - sem necessidade de horas de solução de problemas quando você tem a solução perfeita ao seu alcance:
- Passo 1: Baixar Ferramenta de Reparo e Otimização de PC (Windows 10, 8, 7, XP e Vista - Certificado Microsoft Gold).
- Passo 2: clique em “Iniciar digitalização”Para localizar os problemas do registro do Windows que podem estar causando problemas no PC.
- Passo 3: clique em “Reparar tudo”Para corrigir todos os problemas.
Executar o SFC

O SFC, conhecido como verificador de arquivos do sistema, pode ser usado como uma ferramenta para verificar todos os arquivos importantes do Windows em seu computador e restaurá-los conforme necessário. Arquivos de sistema ausentes ou danificados, como arquivos DLL, podem fazer com que erros CMD, etc. ocorram o tempo todo. D. no Windows. Vamos ver como o SFC funciona para a resolução CMD.exe. Agora você verá um erro incomum em seu PC:
- Pressione Win + R> digite: cmd e pressione “OK” para abrir a linha de comando.
- Digite: sfc / scannow e pressione Enter.
- Após a digitalização, reinicie o computador e verifique se o problema com o CMD.exe foi resolvido.
Desative o Microsoft Office para interromper a janela pop-up cmd
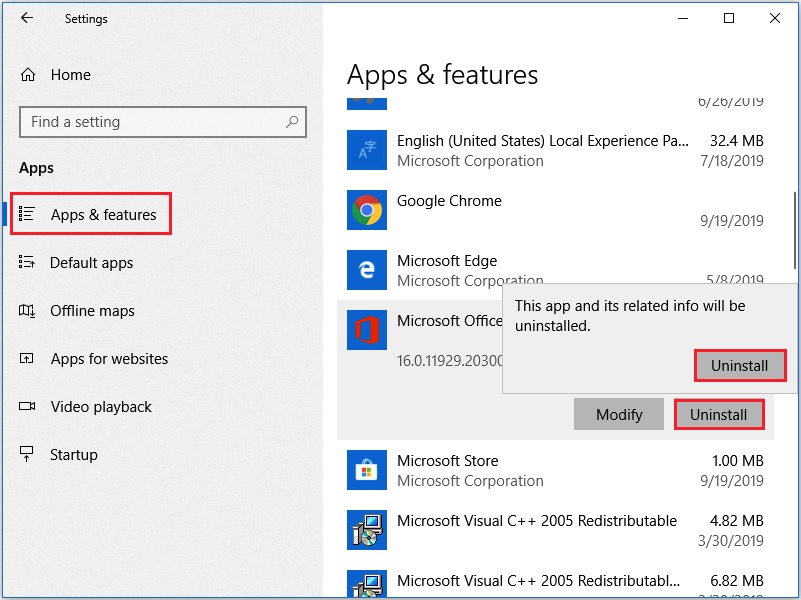
- Clique no botão “Iniciar” no canto inferior esquerdo da sua área de trabalho.
- Digite o Job Scheduler no campo de pesquisa e abra o programa.
- Selecione Biblioteca do Agendador de Trabalho, selecione Microsoft e, por fim, clique em Office.
- Encontre a tarefa OfficeBackgroundTaskHandlerRegistration e desative-a.
Se a solicitação ainda for exibida, pode ser necessário repetir o processo e também desativar a tarefa OfficeBackgroundTaskHandlerLogon.
Verifique sua RAM

O terceiro método de solução de problemas de linha de comando continua a aparecer e fechar no Windows 10. Ele verifica a RAM se funciona corretamente ou não.
Deixe-me dizer-lhe que verificar a sua memória RAM requer algum conhecimento técnico.
Em vez de testar a si mesmo, recomendo que você vá ao centro de serviço de TI mais próximo e peça às autoridades competentes para testar seu computador.
Se sua RAM não estiver em boas condições, recomendo comprar uma nova RAM.
Reinicie o seu computador

Freqüentemente, quando um usuário recebe esse erro, o primeiro método que usa é reiniciar o computador.
Deixe-me dizer que reiniciar seu sistema corrige vários erros do computador.
Embora a correção da linha de comando continue detectando um problema no sistema operacional Windows 10, a primeira coisa que você pode fazer é reiniciar o computador.
Dica do especialista: Esta ferramenta de reparo verifica os repositórios e substitui arquivos corrompidos ou ausentes se nenhum desses métodos funcionar. Funciona bem na maioria dos casos em que o problema é devido à corrupção do sistema. Essa ferramenta também otimizará seu sistema para maximizar o desempenho. Pode ser baixado por Clicando aqui

CCNA, Desenvolvedor da Web, Solucionador de problemas do PC
Eu sou um entusiasta de computador e pratico profissional de TI. Eu tenho anos de experiência atrás de mim em programação de computadores, solução de problemas de hardware e reparo. Eu me especializei em Desenvolvimento Web e Design de Banco de Dados. Eu também tenho uma certificação CCNA para Design de Rede e Solução de Problemas.

