Atualizado 2024 abril: Pare de receber mensagens de erro e deixe seu sistema mais lento com nossa ferramenta de otimização. Adquira agora em este link
- Baixe e instale a ferramenta de reparo aqui.
- Deixe-o escanear seu computador.
- A ferramenta irá então consertar seu computador.
![]()
É muito fácil identificar o tipo de arquivo olhando seu ícone. Esse recurso ajuda os usuários a identificar rapidamente o tipo de arquivo correto em uma pilha de diferentes tipos de arquivo. Se o ícone do Word não aparecer para arquivos .doc ou .docx em seu computador, isso é muito problemático para você. Para resolver o problema, siga estas soluções passo a passo e você verá um ícone normal do Word nos tipos de arquivo .doc e .docx.
Por que os arquivos .docx não exibem o ícone do Word?
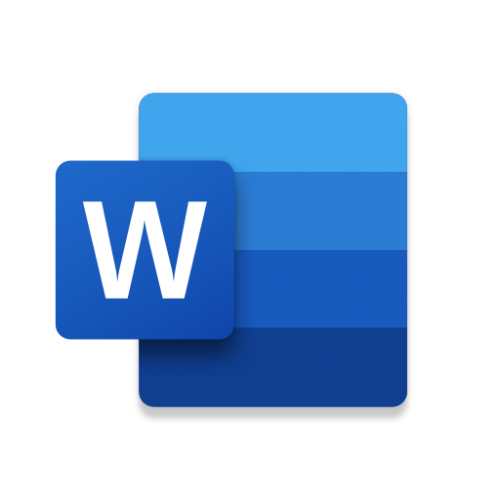
Esse tipo de problema geralmente é causado por um conflito com as configurações padrão do programa no Windows, portanto, você não vê o ícone do Microsoft Word nos arquivos .docx. Portanto, se de repente você descobrir que o ícone do Microsoft Word está vazio ou ausente e não é exibido corretamente nos arquivos de documento .doc e .docx do Office em seu computador com Windows 10, você pode tentar as possíveis soluções listadas abaixo.
Como restaurar ícones do Word que não são exibidos corretamente em arquivos .docx?
Atualização de abril de 2024:
Agora você pode evitar problemas com o PC usando esta ferramenta, como protegê-lo contra perda de arquivos e malware. Além disso, é uma ótima maneira de otimizar seu computador para obter o máximo desempenho. O programa corrige erros comuns que podem ocorrer em sistemas Windows com facilidade - sem necessidade de horas de solução de problemas quando você tem a solução perfeita ao seu alcance:
- Passo 1: Baixar Ferramenta de Reparo e Otimização de PC (Windows 10, 8, 7, XP e Vista - Certificado Microsoft Gold).
- Passo 2: clique em “Iniciar digitalização”Para localizar os problemas do registro do Windows que podem estar causando problemas no PC.
- Passo 3: clique em “Reparar tudo”Para corrigir todos os problemas.

Consertando o Office com aplicativos e recursos
- Clique com o botão direito em Iniciar e selecione Aplicativos e Recursos.
- Selecione Microsoft Office na lista e clique em Editar
- Para instalações .msi Office, selecione Reparar.
- Para instalações clicáveis do Office, selecione Quick Restore e clique em Restore.
Isso irá restaurar os ícones do Office / Word para as instalações autônomas do Office e do Office 365.
Vincule os arquivos .docx e .doc ao Word
- Abra a linha de comando para administradores e execute o seguinte comando:
assoc .docx = Word.Document.12 - Feche a janela do prompt de comando.
- Clique com o botão direito do mouse no arquivo .docx e escolha Propriedades.
- Clique no botão Editar.
- Selecione Word na lista e clique em OK.
- Repita o procedimento para arquivos .doc se os ícones .doc aparecerem como um retângulo branco comum.
- Efetue logout e login novamente se os ícones ou alterações de associação de arquivo não tiverem sido atualizados.
Alterar temporariamente o aplicativo padrão para aplicativos .doc e .docx?
- Clique com o botão direito do mouse no arquivo .docx final e escolha Abrir com… .. no menu de contexto.
- Na caixa de diálogo Como deseja abrir este arquivo, clique em Outros aplicativos.
- Role para baixo, selecione WordPad e marque a caixa “Sempre usar este aplicativo para abrir arquivos .docx”.
- Em seguida, clique em OK para abrir o arquivo no WordPad. Não faça nenhuma alteração neste arquivo ou salve-o, pois a formatação pode ser perdida se você salvar as alterações.
- Feche o WordPad.
- Agora clique com o botão direito novamente no documento .docx cujos atributos você alterou e selecione Abrir com …… ..
- Selecione Word na lista e marque “Sempre use este aplicativo para abrir arquivos .docx"Caixa.
- Finalmente, clique em OK.
Feche o aplicativo Word e verifique se os arquivos DOCX são exibidos com o ícone correto do Word no Explorer. Isso deve corrigir o erro em sua máquina.
Dica do especialista: Esta ferramenta de reparo verifica os repositórios e substitui arquivos corrompidos ou ausentes se nenhum desses métodos funcionar. Funciona bem na maioria dos casos em que o problema é devido à corrupção do sistema. Essa ferramenta também otimizará seu sistema para maximizar o desempenho. Pode ser baixado por Clicando aqui
Perguntas Frequentes
Por que o arquivo docx não está exibindo o ícone do Word?
Os arquivos docx podem não exibir ícones do Word se os links no arquivo docx estiverem configurados incorretamente ou corrompidos. Além disso, uma instalação do Office desatualizada ou corrompida também pode causar o erro acima.
Como consertar o ícone do Word em arquivos .docx no Windows 10?
O problema do ícone do Word pode ser resolvido restaurando os aplicativos do Office. Basta abrir Configurações -> Aplicativos. Na lista de aplicativos, encontre os aplicativos da área de trabalho do Microsoft Office, selecione-os, clique em opções avançadas e clique em Restaurar. Em seguida, aguarde a conclusão do processo e reinicie o computador.
Por que os ícones do Microsoft Office não são exibidos?
Vá para o menu Ferramentas e clique em Opções de pasta. Em Opções de pasta, clique na guia Exibir, selecione Mostrar arquivos, pastas e unidades ocultas e clique em OK. Volte para sua área de trabalho, clique em Disco rígido local (C) e siga o mapa. Quando solicitado, selecione Sim e reinicie o sistema.
Por que o ícone do Microsoft Word desapareceu?
Se os ícones do Office ficarem em branco após a instalação do Office a partir da Microsoft Store, vá para Configurações -> Aplicativos. Encontre os aplicativos da área de trabalho do Microsoft Office na lista de aplicativos, selecione-os e clique em Mais opções. Clique em Restaurar. Em seguida, aguarde a conclusão do processo e reinicie o computador.


