Atualizado em maio 2024: Pare de receber mensagens de erro e deixe seu sistema mais lento com nossa ferramenta de otimização. Adquira agora em este link
- Baixe e instale a ferramenta de reparo aqui.
- Deixe-o escanear seu computador.
- A ferramenta irá então consertar seu computador.
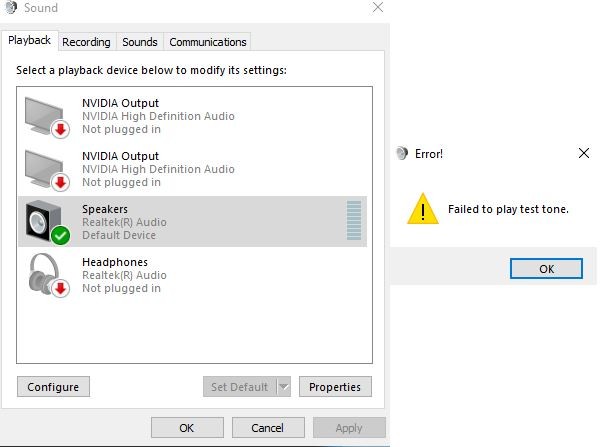
Quando a Microsoft descobriu que alguns dispositivos não estavam prontos para o Windows 10 versão 2004, ela os moveu para um nível de compatibilidade. Isso geralmente é feito para preservar a experiência do usuário.
No entanto, evitar o bloqueio de compatibilidade da Microsoft nem sempre é uma garantia de que um dispositivo não terá problemas de compatibilidade com a atualização do Windows 10 de maio de 2020. É uma dura realidade que alguns usuários precisam aceitar depois que o sistema operacional causa problemas de som em seus computadores.
As complicações com o som no Windows 10 2004 remontam a uma versão de pré-lançamento do sistema operacional. Alguns meses atrás, um insider do Windows disse no Reddit que seu sistema perdeu som depois de atualizar para a versão beta do Windows 10 2004. Agora as máquinas afetadas tinham que ser compatíveis com o Windows 10 versão 2004, então a Microsoft ofereceu o iOS primeiro.
A boa notícia é que alguns dos usuários afetados resolveram o problema depois de solucionar o problema em seus dispositivos de áudio. Da mesma forma, a atualização do driver da placa de som parece estar funcionando para outras pessoas.
Por que o áudio para de funcionar após uma atualização do Windows 10 2004
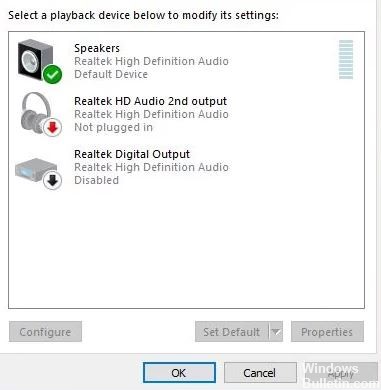
Conforme mencionado anteriormente, um driver de áudio corrompido e incompatível geralmente causa problemas de áudio, especialmente após a última atualização do Windows 10. Reverter ou reinstalar o driver de áudio com a versão mais recente é uma solução muito útil.
A falta de som no alto-falante do seu laptop é um problema comum, especialmente após a recente atualização do Windows 10, vários usuários relataram nenhum som no alto-falante do sistema.
A causa mais comum desse problema é um driver de áudio incompatível e corrompido. Existem outros motivos, como o fato de que a atualização de novembro do Windows 10 alterou as configurações de privacidade do seu microfone, de modo que os aplicativos que costumavam ter acesso a ele não funcionam mais e o microfone não funciona.
Às vezes, alto-falantes externos podem ser a razão pela qual você está lendo este artigo sobre como consertar problemas de som do Windows 10. Certifique-se de verificá-los em um dispositivo diferente do PC com Windows 10.
Veja como consertar o som que não funciona após a atualização para o Windows 10 versão 2004
Atualização de maio de 2024:
Agora você pode evitar problemas com o PC usando esta ferramenta, como protegê-lo contra perda de arquivos e malware. Além disso, é uma ótima maneira de otimizar seu computador para obter o máximo desempenho. O programa corrige erros comuns que podem ocorrer em sistemas Windows com facilidade - sem necessidade de horas de solução de problemas quando você tem a solução perfeita ao seu alcance:
- Passo 1: Baixar Ferramenta de Reparo e Otimização de PC (Windows 10, 8, 7, XP e Vista - Certificado Microsoft Gold).
- Passo 2: clique em “Iniciar digitalização”Para localizar os problemas do registro do Windows que podem estar causando problemas no PC.
- Passo 3: clique em “Reparar tudo”Para corrigir todos os problemas.

Execute o solucionador de problemas de áudio
Para corrigir os problemas de áudio ou som do Windows 10, execute o solucionador de problemas de áudio integrado. Ele pode corrigir problemas de reprodução de áudio automaticamente.
- Selecione o botão Iniciar, digite “Dispositivo de Áudio” na caixa de pesquisa,
- Na lista de resultados, selecione Localizar e corrigir problemas de reprodução de áudio e clique em Avançar.
- Esta solução diagnostica e corrige automaticamente problemas de áudio e áudio em seu computador.
- Verifique se o serviço de áudio está funcionando e se o seu dispositivo de áudio está desligado ou desconectado. Além disso, determine se o seu dispositivo de áudio está conectado à rede ou corrija se o seu dispositivo de áudio não está configurado por padrão.
- Após a conclusão da solução de problemas, reinicie o Windows e verifique se o áudio está funcionando corretamente.
Reinicie o serviço de áudio do Windows
Se, por algum motivo, o serviço de áudio do Windows foi desativado ou não está sendo executado, há problemas de som, os serviços de áudio não respondem, etc., você deve reiniciar o serviço de áudio do Windows.
- Abra os serviços do Windows com service.MSC na janela Executar.
- Procure o serviço de áudio do Windows.
- Se funcionar, clique com o botão direito e selecione Reiniciar.
- Se não funcionar, clique com o botão direito e selecione Propriedades.
- Altere o tipo de inicialização para “Automático” e prossiga para o modo de manutenção.
- Clique em Aplicar e OK para salvar suas alterações,
- Além disso, certifique-se de que o serviço de dependência AudioEndpointBuilder está em execução,
- Se não estiver, clique com o botão direito e defina a opção Inicialização automática na inicialização.
- Verifique se o áudio do Windows está funcionando corretamente.
Atualize os drivers de áudio
Drivers com defeito são uma das causas mais comuns de quase todos os malfuncionamentos de hardware. Se o driver de áudio instalado estiver corrompido ou incompatível com a versão mais recente do Windows 10, você pode estar tendo problemas de áudio. Verifique se a placa de som está funcionando corretamente e se os drivers estão atualizados.
- Pressione Windows + R, digite devmgmt.MSC e ok para abrir o gerenciador de dispositivos,
- Expanda controladores de som, vídeo e jogos
- Selecione o driver de áudio instalado e clique com o botão direito do mouse nele e selecione a opção “Atualizar driver”.
- Clique em “Pesquisar o software do driver em seu computador”.
- Em seguida, clique em “Selecionar na lista de drivers de dispositivo no meu computador”.
- Depois disso, clique em “Dispositivo de áudio de alta definição” e depois em “Avançar”.
- Um aviso aparecerá, basta clicar em “Sim” e o driver será atualizado.
- Reinicialize o Windows para que as alterações tenham efeito.
- Agora verifique se o problema de áudio foi resolvido.
Instalando o driver de áudio
- Abra o Gerenciador de Dispositivos novamente, expanda os controladores de áudio, vídeo e jogos.
- Clique com o botão direito no driver de áudio instalado e selecione “Desinstalar”.
- Reinicialize o dispositivo e o Windows tentará reinstalar o driver.
E se isso não funcionar, tente instalar os drivers em modo de compatibilidade. O modo de compatibilidade inicia o programa com as configurações da versão anterior do Windows. Siga os passos abaixo para instalar os drivers em modo de compatibilidade e veja se isso ajuda.
- Baixe o driver do site do fabricante.
- Clique com o botão direito no arquivo de configuração do driver e selecione Propriedades.
- Clique na guia “Compatibilidade”, marque a caixa “Executar este programa em modo de compatibilidade para” e escolha Windows 8 no menu suspenso.
- Agora clique duas vezes no arquivo de instalação e continue com a instalação.
- Em seguida, reinicie o computador e veja se o problema persiste.
Experimente diferentes formatos de áudio
No Windows, você pode alterar o formato de áudio padrão, o que afeta a qualidade do som. Às vezes, o formato errado pode resultar em nenhum som. Para tentar um formato de áudio diferente
- Pressione Win + R, digite mmsys.CPL e pressione Enter.
- Aqui, selecione os alto-falantes que você está usando e clique em “Propriedades” abaixo.
- Nas propriedades do alto-falante, clique na guia “Avançado” e selecione o formato no menu suspenso em “Formato padrão”.
- Tente selecionar “24 bits, 44100 Hz” ou “24 bits, 192000 Hz” e veja se isso resolve o problema.
- Se nenhum dos dois funcionar, tente “16 bits, 44100 Hz.
Dica do especialista: Esta ferramenta de reparo verifica os repositórios e substitui arquivos corrompidos ou ausentes se nenhum desses métodos funcionar. Funciona bem na maioria dos casos em que o problema é devido à corrupção do sistema. Essa ferramenta também otimizará seu sistema para maximizar o desempenho. Pode ser baixado por Clicando aqui
Perguntas Frequentes
Por que meu som para de funcionar depois de atualizar o Windows 10?
Os problemas de hardware podem ser causados por drivers desatualizados ou com defeito. Certifique-se de que o driver de áudio está atualizado e atualize-o se necessário. Se isso não funcionar, tente desinstalar o driver de áudio (ele será reinstalado automaticamente). Se isso não funcionar, tente usar o driver de áudio genérico que vem com o Windows.
Existem problemas com a versão 2004 do Windows 10?
A Intel e a Microsoft identificaram problemas de incompatibilidade ao usar o Windows 10, versão 2004 (atualização do Windows 10 de maio de 2020) com certas configurações e o dock Thunderbolt. Ao conectar ou remover a base Thunderbolt, pode ocorrer um erro de desligamento com uma tela azul.
A atualização do Windows 10 2004 foi corrigida?
A Microsoft diz em seu painel de integridade do Windows 10 Update 2004 que corrigiu vários problemas de compatibilidade de driver. A Microsoft diz que isso foi mitigado por meios externos. Mas o bloqueio ainda está lá, e a empresa já esclareceu que os drivers Nvidia afetados são "qualquer versão abaixo de 358.00."
Por que meu sistema de áudio para de funcionar?
Drivers desatualizados ou com defeito também podem causar problemas de áudio e outros problemas de hardware. Certifique-se de que o driver de áudio está atualizado e, se não estiver, atualize-o. Você também pode desinstalá-lo e reinstalá-lo automaticamente no computador, usar um driver de áudio genérico do Windows ou tentar reinstalar o driver de áudio.


