Atualizado em maio 2024: Pare de receber mensagens de erro e deixe seu sistema mais lento com nossa ferramenta de otimização. Adquira agora em este link
- Baixe e instale a ferramenta de reparo aqui.
- Deixe-o escanear seu computador.
- A ferramenta irá então consertar seu computador.
Após o lançamento do Microsoft Windows 10, as pessoas relataram muitos problemas. Já discuti alguns bugs e soluções. Mas hoje eu vim com um bug novo e diferente do Windows 10. Ele está relacionado a Microsoft Edge. Algumas pessoas têm problemas com este navegador. Um deles é o Microsoft Edge, que fecha automaticamente após a abertura.
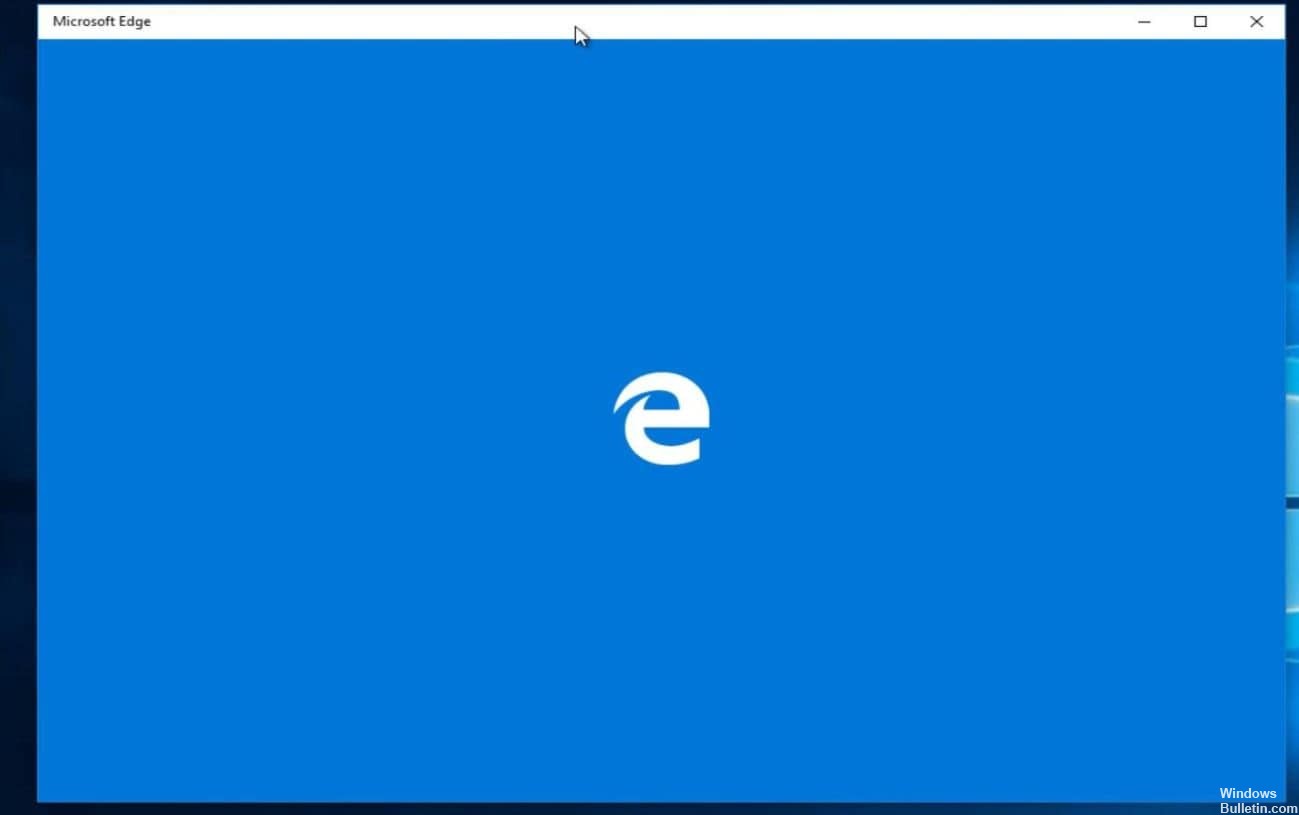
Devo dizer que o Microsoft Edge é um navegador da web mais rápido. Mas ainda é de buggy. Agora você saberá como resolver o problema com o Microsoft Edge Closes imediatamente após abri-lo.
Como resolver o problema de abrir e fechar o Microsoft Edge
Bem, não existe uma solução exata que funcione para você corrigir os fechamentos do Edge imediatamente ou o Edge Browser fecha após o problema de abertura. Portanto, tente as soluções fornecidas com cuidado, uma após a outra.
No entanto, também é recomendável executar a ferramenta de reparo do Windows para analisar os vários problemas e erros do PC uma vez. Muitas vezes, os problemas do PC causam vários erros e problemas, por isso é recomendável verificar o seu sistema com este utilitário automático.
Definir uma página inicial personalizada
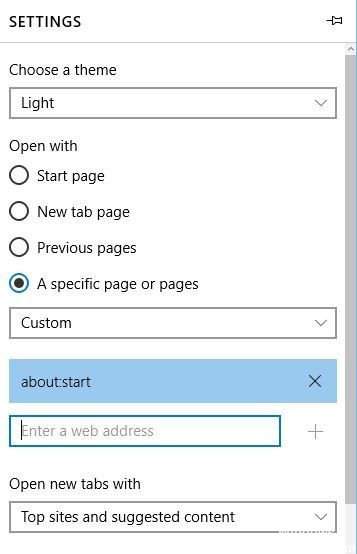
Dependendo dos usuários, você pode resolver problemas com o Microsoft Edge simplesmente alterando a página inicial. Para fazer isso, talvez seja necessário primeiro desativar a conexão à Internet ou desconectar o cabo Ethernet. Depois de desativar a conexão com a Internet, siga estas etapas:
Atualização de maio de 2024:
Agora você pode evitar problemas com o PC usando esta ferramenta, como protegê-lo contra perda de arquivos e malware. Além disso, é uma ótima maneira de otimizar seu computador para obter o máximo desempenho. O programa corrige erros comuns que podem ocorrer em sistemas Windows com facilidade - sem necessidade de horas de solução de problemas quando você tem a solução perfeita ao seu alcance:
- Passo 1: Baixar Ferramenta de Reparo e Otimização de PC (Windows 10, 8, 7, XP e Vista - Certificado Microsoft Gold).
- Passo 2: clique em “Iniciar digitalização”Para localizar os problemas do registro do Windows que podem estar causando problemas no PC.
- Passo 3: clique em “Reparar tudo”Para corrigir todos os problemas.
- Inicie o Microsoft Edge.
- Clique no botão Menu no canto superior direito e selecione Configurações.
- Na seção Abrir com, selecione uma ou mais páginas específicas, escolha Personalizar no menu e digite o endereço da web da sua nova página inicial.
- Em seguida, feche o Edge, ligue a conexão à Internet e verifique se o problema foi resolvido.
Ativando o Firewall do Windows

Se o Firewall do Windows estiver desabilitado em seu PC, você pode ter problemas com o Edge. Então ligue. Para fazer isso…
- Vá para Painel de Controle> Sistema e Segurança> Firewall do Windows.
- Em seguida, clique em Ativar ou desativar o Firewall do Windows.
- Agora ative-o para redes públicas e privadas.
- Se você tiver o MS Edge que fecha automaticamente o problema de desativação do firewall, ele o resolverá.
Desinstalando extensões de borda

Mesmo se você instalou várias extensões do Edge Browser, às vezes isso também pode causar o problema no Edge Browser. Recomendamos que você desabilite todos os plug-ins de navegador instalados e verifique se o Edge Browser está funcionando corretamente.
Abra o Edge Browser, clique no ícone de três pontas (…) logo abaixo do botão Fechar e clique em Extensões. Isso exibe todas as extensões de borda instaladas.
Clique no nome de uma extensão para ver suas configurações, clique na opção “Desativar extensão” para desativar a extensão. Faça o mesmo com as outras extensões e reinicie o Edge Browser. Caso contrário, tente desinstalar a extensão para removê-la completamente.
Reinstalando o Microsoft Edge
As etapas acima devem permitir que você desinstale o Microsoft Edge do seu computador. Agora você pode reinstalar o navegador seguindo estas etapas
- Pressione a tecla Windows uma vez
- Digite PowerShell no campo Iniciar pesquisa
- Clique com o botão direito do mouse no PowerShell que aparece nos resultados da pesquisa e selecione Executar como Administrador
- Digite cd c: \ users \ [nome de usuário] e pressione Enter. Substitua “[nome de usuário]” pelo nome de usuário do seu computador. Além disso, lembre-se de que se seu nome de usuário tiver mais de uma palavra, escreva-o entre aspas.
- Por exemplo, usuários \ "John boy".
- Digite Get-AppXPackage -AllUsers -Name Microsoft.MicrosoftEdge | Foreach {Add-AppxPackage -DisableDevelopmentMode -Register “$ ($ _. InstallLocation) \ AppXManifest.xml” -Verbose} e pressione Enter

- Aguarde até que o tratamento esteja completo.
- Digite exit e pressione Enter quando o processo estiver concluído.
Dica do especialista: Esta ferramenta de reparo verifica os repositórios e substitui arquivos corrompidos ou ausentes se nenhum desses métodos funcionar. Funciona bem na maioria dos casos em que o problema é devido à corrupção do sistema. Essa ferramenta também otimizará seu sistema para maximizar o desempenho. Pode ser baixado por Clicando aqui

CCNA, Desenvolvedor da Web, Solucionador de problemas do PC
Eu sou um entusiasta de computador e pratico profissional de TI. Eu tenho anos de experiência atrás de mim em programação de computadores, solução de problemas de hardware e reparo. Eu me especializei em Desenvolvimento Web e Design de Banco de Dados. Eu também tenho uma certificação CCNA para Design de Rede e Solução de Problemas.

