Atualizado 2024 abril: Pare de receber mensagens de erro e deixe seu sistema mais lento com nossa ferramenta de otimização. Adquira agora em este link
- Baixe e instale a ferramenta de reparo aqui.
- Deixe-o escanear seu computador.
- A ferramenta irá então consertar seu computador.
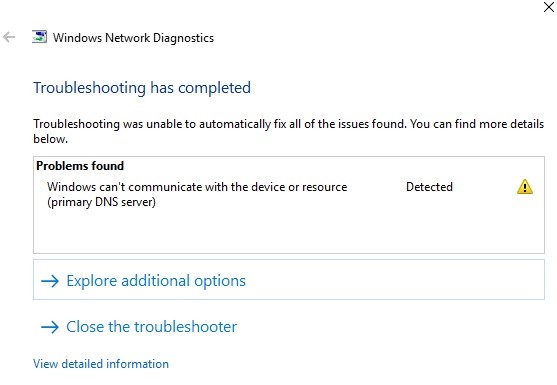
Não há nada pior do que um erro do Windows que o impede de acessar a Internet. A mensagem de erro “O Windows não consegue se comunicar com um dispositivo ou recurso” não é incomum e pode interromper seus planos rapidamente.
Se você receber esta mensagem, não precisa entrar em pânico. Explicaremos exatamente o que esse erro significa e como você pode corrigi-lo.
O que faz com que o Windows falhe ao se conectar a um dispositivo ou recurso (o servidor DNS primário)?

As principais causas desse erro de rede são problemas com DNS, drivers de adaptador de rede corrompidos, desatualizados ou incompatíveis, cache DNS corrompido, arquivo Hosts configurado incorretamente, etc.
De qualquer forma, sem perder tempo, vamos ver como consertar o Windows que não consegue se conectar a um dispositivo ou recurso usando o guia abaixo.
Como consertar O Windows não consegue se conectar a um dispositivo ou recurso (servidor DNS primário)?
Atualização de abril de 2024:
Agora você pode evitar problemas com o PC usando esta ferramenta, como protegê-lo contra perda de arquivos e malware. Além disso, é uma ótima maneira de otimizar seu computador para obter o máximo desempenho. O programa corrige erros comuns que podem ocorrer em sistemas Windows com facilidade - sem necessidade de horas de solução de problemas quando você tem a solução perfeita ao seu alcance:
- Passo 1: Baixar Ferramenta de Reparo e Otimização de PC (Windows 10, 8, 7, XP e Vista - Certificado Microsoft Gold).
- Passo 2: clique em “Iniciar digitalização”Para localizar os problemas do registro do Windows que podem estar causando problemas no PC.
- Passo 3: clique em “Reparar tudo”Para corrigir todos os problemas.
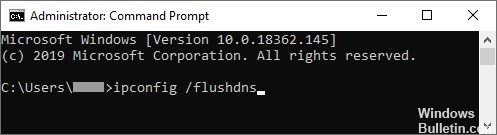
Limpar cache DNS
- Digite Prompt de comando na barra de pesquisa da barra de tarefas.
- Nos resultados, clique com o botão direito e selecione Executar como administrador.
- Digite ipconfig / flushdns e pressione Enter no teclado.
- Ao ver a mensagem “Successfully flushed the DNS Resolver Cache”, você pode fechar o prompt.
- Verifique se agora você pode se conectar à Internet.
Alterar as configurações de IPV4 e IPV6
- Enquanto mantém pressionada a tecla Windows no teclado, pressione R. O utilitário Executar aparecerá.
- Digite ncpa.CPL e clique em OK. A janela Conexões de rede é aberta.
- Clique com o botão direito na rede que você está usando e selecione Propriedades.
- Clique duas vezes em Protocolo da Internet versão 4 (TCP / IPv4).
- Na guia Geral, selecione Obter um endereço IP automaticamente e Obter o endereço do servidor DNS automaticamente.
- Quando terminar, clique em OK.
- Clique duas vezes em Protocolo da Internet versão 6 (TCP / IPv6).
- Na guia Geral, selecione Obter um endereço IP automaticamente e Obter o endereço do servidor DNS automaticamente.
- Clique em OK quando terminar.
- Clique em OK em ambas as janelas e reinicie o computador.
- Após a reinicialização do computador, tente conectar-se à Internet.
Atualizar o driver diretamente do Windows
- Enquanto mantém pressionada a tecla Windows, pressione R. Isso iniciará o aplicativo Executar.
- Digite devmgmt.MSC e clique em OK para abrir o Gerenciador de Dispositivos.
- Expanda a seção Adaptadores de rede clicando no ícone de seta.
- Clique com o botão direito no driver de áudio e selecione Atualizar driver.
- Clique em Verificar automaticamente se há atualizações de software de driver.
- Se o Windows encontrar um driver atualizado, ele baixará e instalará automaticamente a atualização no seu computador.
- Reinicie o seu computador e veja se você consegue se conectar à Internet.
Redefinindo suas configurações de conexão
- Digite Prompt de comando na barra de pesquisa da barra de tarefas.
- Nos resultados, clique com o botão direito e selecione Executar como administrador.
- Digite os quatro comandos a seguir. Pressione a tecla Enter após cada comando para executar o comando:
ipconfig / flushdns
ipconfig / registerdns
ipconfig / release
ipconfig / renew - Feche o prompt de comando e reinicie o computador.
- Em seguida, tente conectar-se à Internet para testar a conexão.
Dica do especialista: Esta ferramenta de reparo verifica os repositórios e substitui arquivos corrompidos ou ausentes se nenhum desses métodos funcionar. Funciona bem na maioria dos casos em que o problema é devido à corrupção do sistema. Essa ferramenta também otimizará seu sistema para maximizar o desempenho. Pode ser baixado por Clicando aqui
Perguntas Frequentes
O que significa se o Windows não pode se conectar ao servidor DNS primário para um dispositivo ou recurso?
A mensagem de erro "O Windows não pode se conectar à máquina ou recurso (servidor DNS primário)" ocorre quando o computador não consegue se conectar ao servidor DNS primário definido pelo provedor de serviços de Internet. Essa mensagem de erro aparece nos diagnósticos de rede executados quando você não consegue se conectar à Internet.
Como faço para corrigir meu problema de DNS do Windows?
- Use a linha de comando.
- Desative o download ponto a ponto de atualizações do Windows.
- Reinstale os drivers da placa de rede.
- Altere as configurações de energia.
- Certifique-se de que o driver LLDP da Microsoft esteja ativado.
- Execute uma reinicialização para corrigir problemas de DNS do Windows 10.
Como faço para corrigir meu servidor DNS primário no Windows 10?
- Configure manualmente o servidor DNS (recomendado).
- Desinstale / reinstale seus drivers de rede.
- Defina manualmente o seu endereço MAC.
- Limpe seu cache DNS.
- Atualize os drivers de rede.
- Atualize a versão mais recente do firmware do roteador.
Como faço para corrigir o problema “O Windows não consegue se conectar ao servidor DNS primário do dispositivo ou recurso”?
- Atualize os drivers.
- Atualize os drivers usando o próprio Windows.
- Atualize os drivers usando um aplicativo de terceiros.
- Limpe o cache DNS.
- Redefina suas configurações de conexão.


