Atualizado em maio 2024: Pare de receber mensagens de erro e deixe seu sistema mais lento com nossa ferramenta de otimização. Adquira agora em este link
- Baixe e instale a ferramenta de reparo aqui.
- Deixe-o escanear seu computador.
- A ferramenta irá então consertar seu computador.
Desde as últimas atualizações do Windows 10 da Microsoft, muitos usuários relataram problemas com suas placas gráficas que não funcionam mais corretamente ou falham completamente. Este problema não é exclusivo das GPUs NVIDIA. Desde então, os fabricantes do MS Windows lançaram novas atualizações que tentam resolver os problemas. No entanto, os resultados dependem do dispositivo e da configuração do seu PC. Se você estiver tendo problemas semelhantes com sua GPU, este guia irá ensiná-lo a redefinir seus drivers NVIDIA no Windows 10. Os problemas incluem telas azuis durante os jogos, quadros por segundo mais baixos (FPS) e erros ocasionais ao tentar executar determinados jogos.
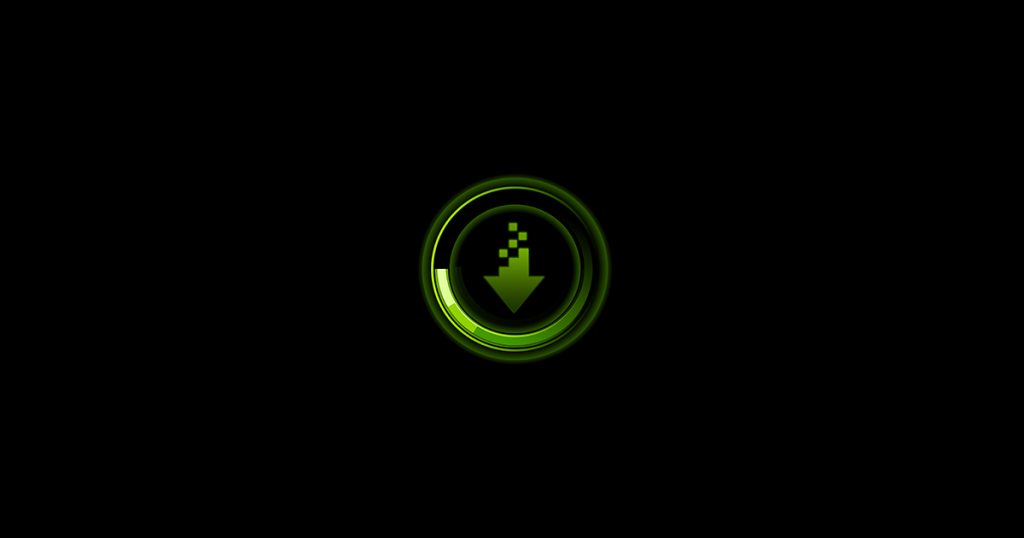
Geralmente, atualizações de driver pode melhorar o desempenho do seu PC e adicionar novos recursos à sua experiência de jogo. No entanto, quando há tantas empresas responsáveis por diferentes partes da arquitetura do seu computador, você pode encontrar problemas. Problemas de compatibilidade entre diferentes atualizações lançadas por diferentes fornecedores. Reverter seus drivers para uma versão anterior pode resolver esses problemas de compatibilidade.
Restaurar usando o gerenciador de dispositivos

- Pressione a tecla Windows + R para abrir Executar.
- Digite devmgmt.msc e clique em OK para abrir o Gerenciador de dispositivos.
- No Gerenciador de dispositivos, expanda a categoria Placas de vídeo.
- Clique com o botão direito do mouse no dispositivo gráfico NVIDIA e selecione Propriedades.
- Na janela “Propriedades”, abra a guia “Driver”.
- Preste atenção à versão e data do driver.
- Clique no botão Reverter o driver.
- Na janela Rollback Driver Package, selecione o motivo e clique em Yes.
- O Windows irá restaurar o driver para uma versão anterior.
- Em seguida, abra a guia Driver novamente e verifique a data e a versão do driver para certificar-se de que o processo de restauração foi bem-sucedido.
Atualização de maio de 2024:
Agora você pode evitar problemas com o PC usando esta ferramenta, como protegê-lo contra perda de arquivos e malware. Além disso, é uma ótima maneira de otimizar seu computador para obter o máximo desempenho. O programa corrige erros comuns que podem ocorrer em sistemas Windows com facilidade - sem necessidade de horas de solução de problemas quando você tem a solução perfeita ao seu alcance:
- Passo 1: Baixar Ferramenta de Reparo e Otimização de PC (Windows 10, 8, 7, XP e Vista - Certificado Microsoft Gold).
- Passo 2: clique em “Iniciar digitalização”Para localizar os problemas do registro do Windows que podem estar causando problemas no PC.
- Passo 3: clique em “Reparar tudo”Para corrigir todos os problemas.
O que devo fazer se o botão de reversão do driver estiver inativo?
Se o botão de reversão do driver no Gerenciador de dispositivos estiver inativo, o Windows não poderá encontrar um driver NVIDIA para reverter. Neste caso, você precisará baixar manualmente e instale uma versão mais antiga do driver NVIDIA. Aprenda como fazer isso.
- Baixe a última versão funcional do driver NVIDIA para sua GPU. Você pode encontrar o driver NVIDIA no site oficial.
- Pressione a tecla Windows + R.
- Digite devmgmt.msc e clique em OK.
- No Gerenciador de dispositivos, expanda placas gráficas.
- Clique com o botão direito no dispositivo gráfico NVIDIA e selecione Atualizar driver.
- Selecione a opção Meu navegador do computador para o software do driver.
- Clique no botão Procurar, selecione o driver NVIDIA baixado e clique em Abrir.
- Clique em Avançar e aguarde o Windows instalar o driver.
- Depois de instalado, vá para a guia Driver e verifique se a versão e a data do driver foram alteradas para confirmar a instalação.
Voltar para uma versão anterior do Windows 10

Alguns usuários de driver da Nvidia têm problemas após atualizar suas versões do Windows. Se esta atualização for um problema e os dois métodos acima não funcionarem para você, tente restaurar sua versão do Windows 10.
Nota. Alguns dos usuários mais recentes do Windows 10 não têm a opção de restaurar os drivers da Nvidia em seus laptops ou PCs. Aqueles que não têm opções de recuperação no Windows 10 podem remover as atualizações usando as configurações abaixo.
1) Entre nas configurações do Windows pressionando “Windows + i” ou clicando no ícone do Windows no canto esquerdo inferior e, em seguida, clicando no ícone “Configurações”. Agora você precisa selecionar “Atualização e segurança” na janela de configurações.
2) Agora você deve clicar em “Histórico de atualizações” na janela “Centro de atualizações do Windows”.
3) Agora selecione “Remover atualizações” na janela Histórico de atualizações.
4) Agora você pode selecionar qualquer atualização que deseja remover da lista de atualizações selecionando-a e clicando na opção de desinstalação.
Nota. Se você tiver a opção de voltar a uma versão anterior do Windows 10, conforme mostrado abaixo, clique no botão “Iniciar”.
Depois de selecionar a opção “Primeiros Passos”, tudo o que você precisa fazer é clicar em “Avançar” duas ou três vezes. Pode ser necessário selecionar o motivo para restaurar uma versão anterior do Windows.
Dica do especialista: Esta ferramenta de reparo verifica os repositórios e substitui arquivos corrompidos ou ausentes se nenhum desses métodos funcionar. Funciona bem na maioria dos casos em que o problema é devido à corrupção do sistema. Essa ferramenta também otimizará seu sistema para maximizar o desempenho. Pode ser baixado por Clicando aqui

CCNA, Desenvolvedor da Web, Solucionador de problemas do PC
Eu sou um entusiasta de computador e pratico profissional de TI. Eu tenho anos de experiência atrás de mim em programação de computadores, solução de problemas de hardware e reparo. Eu me especializei em Desenvolvimento Web e Design de Banco de Dados. Eu também tenho uma certificação CCNA para Design de Rede e Solução de Problemas.

