Atualizado em maio 2024: Pare de receber mensagens de erro e deixe seu sistema mais lento com nossa ferramenta de otimização. Adquira agora em este link
- Baixe e instale a ferramenta de reparo aqui.
- Deixe-o escanear seu computador.
- A ferramenta irá então consertar seu computador.
Muitas pessoas se conscientizaram da existência do NVIDIA Virtual Audio. É seguro ou deve ser desinstalado por razões de segurança? O NVIDIA Virtual Audio é um componente de software usado pela própria NVIDIA quando o sistema é conectado ou usado com o módulo SHIELD ou qualquer outro componente de saída com alto-falantes. É usado para transmitir som através da porta HDMI da sua placa gráfica.
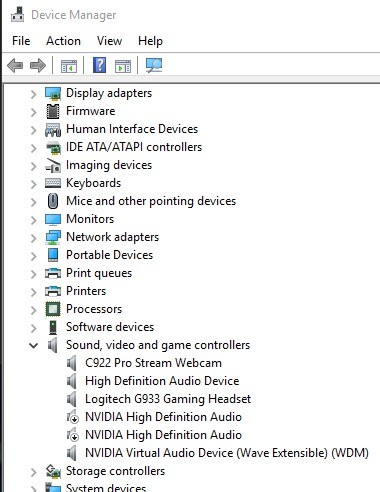
O áudio virtual da NVIDIA nem sempre causa problemas de áudio seu computador, dependendo de como você o usa. Se você não precisar conectar seu computador através da placa de vídeo, poderá deixá-lo em paz ou desinstalá-lo. O áudio virtual é usado principalmente com o NVIDIA SHIELD TV, uma caixa de streaming da família NVIDIA com sistema operacional Android TV, Chromecast e Google Assistant.
Para algumas pessoas, no entanto, eles optariam pela desinstalação para evitar possíveis problemas que poderiam causar um erro. Uma vez que os arquivos do sistema Windows foram danificados por instalação incompleta, exclusão incorreta de aplicativos ou hardware, eles podem ser perigosos para o seu computador. Se os arquivos do sistema Windows estiverem danificados, as entradas serão corrompidas ou excluídas. Haverá informações incorretas ou arquivos ausentes. Isso impede que o processo funcione corretamente.
Como desinstalar o NVIDIA Virtual Audio
Desinstalando através do Gerenciador de Dispositivos

- Pressione Windows + R, digite “devmgmt.msc” na caixa de diálogo e pressione Enter.
- No Gerenciador de dispositivos, acesse as entradas e saídas de áudio e procure a entrada de áudio virtual da NVIDIA.
Atualização de maio de 2024:
Agora você pode evitar problemas com o PC usando esta ferramenta, como protegê-lo contra perda de arquivos e malware. Além disso, é uma ótima maneira de otimizar seu computador para obter o máximo desempenho. O programa corrige erros comuns que podem ocorrer em sistemas Windows com facilidade - sem necessidade de horas de solução de problemas quando você tem a solução perfeita ao seu alcance:
- Passo 1: Baixar Ferramenta de Reparo e Otimização de PC (Windows 10, 8, 7, XP e Vista - Certificado Microsoft Gold).
- Passo 2: clique em “Iniciar digitalização”Para localizar os problemas do registro do Windows que podem estar causando problemas no PC.
- Passo 3: clique em “Reparar tudo”Para corrigir todos os problemas.
- Clique com o botão direito e selecione Desinstalar.
- Reinicie o computador para verificar se o driver ainda está presente ou não.
Desinstalando usando o Editor do Registro do Windows

- Mantenha pressionadas as teclas Windows e R para abrir o comando Executar
- Digite regedit na caixa para abrir o Editor do Registro do Windows e clique em OK.
- Navegue pela seguinte chave do Registro para encontrar o NVIDIA Virtual Audio:
HKEY_LOCAL_MACHINE \ SOFTWARE \ Microsoft \ Windows \ CurrentVersion \ Uninstall - Clique duas vezes no valor UninstallString e copie seus dados de valor.
- Mantenha pressionadas as teclas Windows e R para abrir o comando Executar, cole os dados do valor no campo e clique em OK.
- Siga as instruções para desinstalar o NVIDIA Virtual Audio.
Executando restauração do sistema

- Inicie o seu computador e faça login como administrador.
- Clique no botão Iniciar, selecione Todos os programas, Acessórios, Ferramentas do sistema.
- Clique em Restauração do sistema.
- Na nova janela, selecione Restaurar meu computador para um momento anterior e clique em Avançar.
- Selecione o último ponto de recuperação do sistema na lista “Nesta lista, clique em um ponto de restauração” e clique em Avançar.
- Na janela de confirmação, clique em Avançar.
- Reinicia o computador quando a recuperação é concluída.
Remover entrada da reprodução
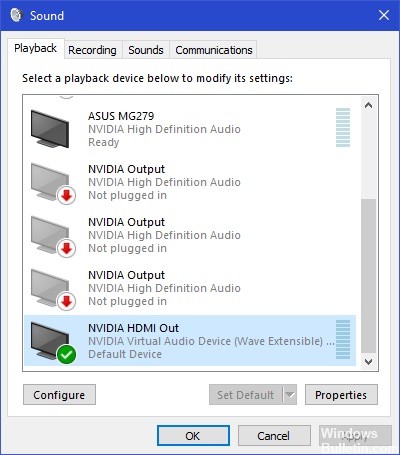
- Clique com o botão direito do mouse no ícone Som na barra de tarefas e selecione Configurações de som.
- A janela de configurações é aberta. Olhe no canto superior direito e selecione o painel de controle de som.
- Agora selecione a guia Playback Devices. Se o NVIDIA Virtual Audio estiver ativado, você poderá desativá-lo facilmente clicando com o botão direito do mouse e selecionando Desativar.
- Clique com o botão direito do mouse em uma área vazia e selecione Mostrar dispositivos desativados para exibir a entrada.
- Reinicie o computador completamente e verifique se a ação está concluída.
Dica do especialista: Esta ferramenta de reparo verifica os repositórios e substitui arquivos corrompidos ou ausentes se nenhum desses métodos funcionar. Funciona bem na maioria dos casos em que o problema é devido à corrupção do sistema. Essa ferramenta também otimizará seu sistema para maximizar o desempenho. Pode ser baixado por Clicando aqui

CCNA, Desenvolvedor da Web, Solucionador de problemas do PC
Eu sou um entusiasta de computador e pratico profissional de TI. Eu tenho anos de experiência atrás de mim em programação de computadores, solução de problemas de hardware e reparo. Eu me especializei em Desenvolvimento Web e Design de Banco de Dados. Eu também tenho uma certificação CCNA para Design de Rede e Solução de Problemas.

