Atualizado 2024 abril: Pare de receber mensagens de erro e deixe seu sistema mais lento com nossa ferramenta de otimização. Adquira agora em este link
- Baixe e instale a ferramenta de reparo aqui.
- Deixe-o escanear seu computador.
- A ferramenta irá então consertar seu computador.
Quando os usuários tentam executar um aplicativo Java, por exemplo: Minecraft, alguns deles obtêm uma caixa de diálogo: “Java binary (TM) Platform SE has parou de funcionar. Algo deu errado. do programa “. Esta mensagem é acompanhada quando o aplicativo para de responder. Clicar em “Fechar programa” fecha o aplicativo e fecha a janela do aplicativo.
Em muitos casos, isso pode ser devido a um problema de driver gráfico, que faz com que o aplicativo Java falhe em seu computador Windows.
Atualize o driver da placa de vídeo

Para resolver este problema, verifique o driver da placa de vídeo instalado em seu sistema e atualize-o de acordo.
Atualizar o driver da placa gráfica resolverá o problema na maioria dos sistemas vulneráveis da seguinte maneira:
- Feche todas as sessões de webconferência ativas ou janelas de gravação do Blackboard Collaborate.
- Clique com o botão direito no botão Iniciar do Windows.
- Selecione Gerenciador de dispositivos.
- Clique em Divisa ao lado de Mostrar adaptadores para expandir a lista de adaptadores.
- Clique com o botão direito no adaptador Intel (R) HD Graphics 520 e selecione “Atualizar software de driver.
- Selecione a opção “Verificar automaticamente se há drivers atualizados”.
O Windows irá encontrar, atualizar e instalar o driver atualizado automaticamente. Observe que esse processo pode levar vários minutos, dependendo do seu sistema. Quando o processo for concluído, o Windows exibirá uma notificação na tela.
Atualização de abril de 2024:
Agora você pode evitar problemas com o PC usando esta ferramenta, como protegê-lo contra perda de arquivos e malware. Além disso, é uma ótima maneira de otimizar seu computador para obter o máximo desempenho. O programa corrige erros comuns que podem ocorrer em sistemas Windows com facilidade - sem necessidade de horas de solução de problemas quando você tem a solução perfeita ao seu alcance:
- Passo 1: Baixar Ferramenta de Reparo e Otimização de PC (Windows 10, 8, 7, XP e Vista - Certificado Microsoft Gold).
- Passo 2: clique em “Iniciar digitalização”Para localizar os problemas do registro do Windows que podem estar causando problemas no PC.
- Passo 3: clique em “Reparar tudo”Para corrigir todos os problemas.
- Certifique-se de que o driver seja atualizado, repetindo as etapas 2 a 4 acima. Em seguida, clique com o botão direito em Intel (R) HD Graphics 520 e selecione Propriedades.
- Selecione a guia “Driver” na parte superior da janela Propriedades.
- Certifique-se de que a versão do driver especificada seja superior a 21.20.16.4534.
- No momento da redação deste artigo, o número da versão atualizada era 21.20.16.4550.
- Nesse estágio, os usuários devem iniciar uma sessão de compartilhamento na web e testar a funcionalidade de compartilhamento de aplicativos.
Problema com MPLAB 3.51
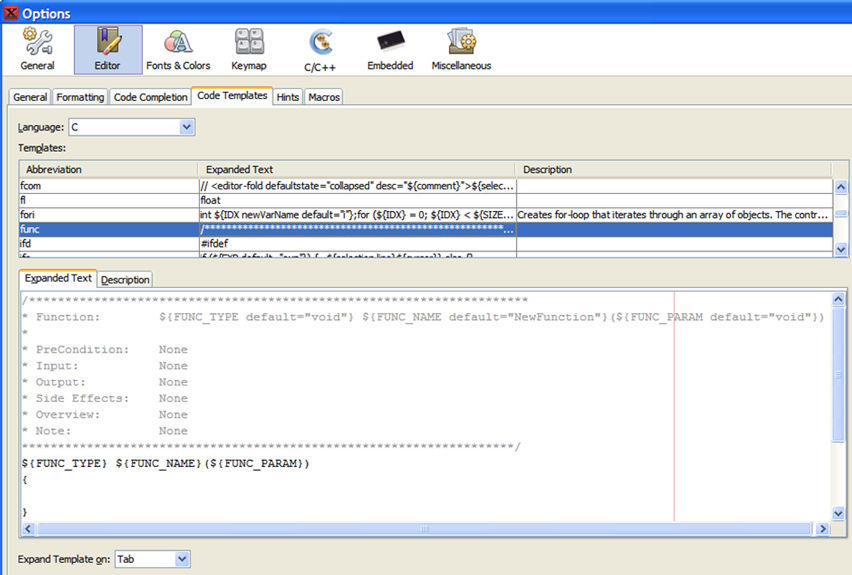
If reinstalando o Java ou atualizar / descartar o driver não resolve o problema, é possível que o aplicativo que você está tentando executar use o MPLAB 3.51. Observe que MPLAB 3.51 vem com Java 8. Portanto, você precisa executar a configuração manualmente. Você precisará fazer o seguinte:
Alterações em Mplab_ide.conf em C: \ Arquivos de programas (x86) \ Microchip \ MPLABX \ v3.51 \ mplab_ide \ etc. Д.
As configurações padrão são -J-Xmx1024m e -J-Xmx4079.
default_options = “-J-Dcrowning.stream.verbosity = muito silencioso -J-Xss2m -J-Xms256m -J-Xmx1024m -J-Dapple.awt.graphics.UseQuartz = verdadeiro -J-XX: + CMSClassUnloadingEnabled -J-Dapt. limit.expanded.params = 1000 -J-Dplugin.manager.check.interval = EVERY_STARTUP -J-Dsun.java2d.noddraw = true -J-Dorg.netbeans.modules.extbrowser.UseDesktopBrowse = true “.
jdkhome = “C: \ Arquivos de programas (x86) \ Microchip \ MPLABX \ v3.51 \ sys \ java \ jre1.8.0_91 \”.
jdkhome = “C: \ Arquivos de programas (x86) \ Microchip \ MPLABX \ v3.51 \ sys \ java \ jre1.8.0_121 \”.
Por fim, copie o Java para a pasta jre1.8.0_121.
De C: \ Arquivos de programas (x86) \ Microchip \ MPLABX \ v3.51 \ sys \ java
IN C: \ Arquivos de programas (x86) \ Microchip \ MPLABX \ v3.51 \ sys \ java
Observe que a atualização também funciona sem copiar o diretório Java. O arquivo mplab_ide.conf aponta para o diretório Java 8 a 121 no local Java padrão e não no local de instalação do MPLAB Java. O primeiro método, que é copiar o diretório Java, é a melhor solução porque permite que você atualize o Java em seu computador sem alterar o arquivo mplab_ide.conf.
Configurar Variáveis de Ambiente
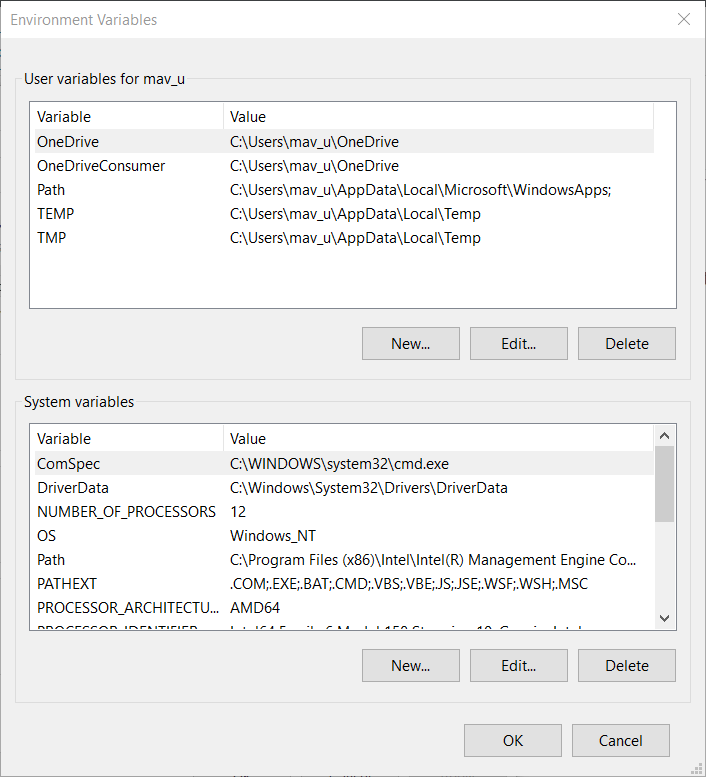
- Abra o programa de serviço Windows Search com a combinação de teclas Windows + S.
- Insira informações sobre o sistema no campo de pesquisa.
- Clique em Sistema para abrir a janela de gravação logo abaixo dela.
- Clique em Configurações avançadas do sistema para abrir a janela Propriedades do sistema.
- Na guia Avançado da janela Propriedades do sistema, clique em Variáveis de ambiente.
- Em seguida, clique no botão “Criar” na seção “Variáveis do sistema” para abrir a janela abaixo.
- Insira _JAVA_OPTIONS na caixa de texto “Nome da variável”.
- Insira -Xmx256M no campo de valor da variável.
- Clique em OK para fechar a janela New System Variable.
- Clique em OK na janela de variáveis de ambiente.
Dica do especialista: Esta ferramenta de reparo verifica os repositórios e substitui arquivos corrompidos ou ausentes se nenhum desses métodos funcionar. Funciona bem na maioria dos casos em que o problema é devido à corrupção do sistema. Essa ferramenta também otimizará seu sistema para maximizar o desempenho. Pode ser baixado por Clicando aqui

CCNA, Desenvolvedor da Web, Solucionador de problemas do PC
Eu sou um entusiasta de computador e pratico profissional de TI. Eu tenho anos de experiência atrás de mim em programação de computadores, solução de problemas de hardware e reparo. Eu me especializei em Desenvolvimento Web e Design de Banco de Dados. Eu também tenho uma certificação CCNA para Design de Rede e Solução de Problemas.

