Atualizado em maio 2024: Pare de receber mensagens de erro e deixe seu sistema mais lento com nossa ferramenta de otimização. Adquira agora em este link
- Baixe e instale a ferramenta de reparo aqui.
- Deixe-o escanear seu computador.
- A ferramenta irá então consertar seu computador.
Erro 0x800703eb ocorre quando você implanta impressoras por meio da diretiva de grupo. A política é que as configurações corretas sejam feitas, mas a impressora não é exibida. Os seguintes erro de impressão pode ocorrer no Visualizador de Eventos:
O item de preferência '192.168.9.49' do computador em 'Impressoras {6CDA8498-65F2-4B71-BA11-666293604519}' Objeto de política de grupo não se aplica porque falhou com o código de erro '0x800703eb Não foi possível concluir esta função.' Este erro foi suprimido.
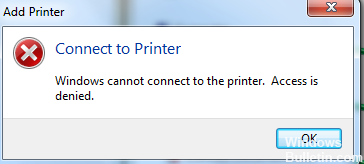
As configurações de política de grupo foram introduzidas com o Windows Server 2008 e ainda estão presentes no Windows 2012. Em comparação com “políticas de grupo simples”, elas estendem as possibilidades de definir configurações de computador e usuário.
Teoricamente, o GPP pode usar impressoras.
Você pode ver o ID do evento 4098 no log de eventos:
“O objeto de Diretiva de Grupo não foi aplicado porque falhou com o código de erro '0x80070bcb O driver de impressora especificado não foi encontrado no sistema e precisa ser baixado.' Este erro foi suprimido.”
Reimplantar a impressora através da política de grupo
Atualização de maio de 2024:
Agora você pode evitar problemas com o PC usando esta ferramenta, como protegê-lo contra perda de arquivos e malware. Além disso, é uma ótima maneira de otimizar seu computador para obter o máximo desempenho. O programa corrige erros comuns que podem ocorrer em sistemas Windows com facilidade - sem necessidade de horas de solução de problemas quando você tem a solução perfeita ao seu alcance:
- Passo 1: Baixar Ferramenta de Reparo e Otimização de PC (Windows 10, 8, 7, XP e Vista - Certificado Microsoft Gold).
- Passo 2: clique em “Iniciar digitalização”Para localizar os problemas do registro do Windows que podem estar causando problemas no PC.
- Passo 3: clique em “Reparar tudo”Para corrigir todos os problemas.
Se você imprimir por meio de política de grupo, deverá ter a configuração a seguir habilitada em seu GPO para carregar drivers. Um ou outro (ou ambos).
Computador \ políticas \ admin modelos \ impressoras \ apontar e imprimir restrições DISABLED
Usuário \ políticas \ modelos de administrador \ painel de controle \ impressoras \ restrições de ponto e impressão DESATIVADO
Desinstalando um programa
Clique aqui para iniciar o computador. Para abrir, clique no botão Iniciar do Windows. Localize o botão Painel de Controle e clique para abrir a desinstalação de um programa no Painel de Controle. Depois de abrir um programa, desinstale-o, localize o programa que criou o problema e clique em Abrir. Após a abertura, um botão de desinstalação aparecerá, clique nele agora. Uma mensagem de confirmação será exibida para confirmar sua escolha e desinstalar o software. Feche a ficha de registro. Reinicie o computador.
Verificando configurações do BITS

Verifique se o BITS está configurado corretamente:
1. Clique duas vezes em 'Background Intelligent Transfer Service'.
2. No campo Tipo de Início, clique em Manual e, em seguida, clique em Aplicar.
3. Clique na guia Conexão e verifique se o serviço está ativado em qualquer perfil de material listado.
4. Se o serviço estiver desativado em um ou mais perfis de hardware, clique no perfil de Hardware, Ativar e, em seguida, Aceitar.
5. Clique na guia Geral e, em seguida, clique em Iniciar.
Execute algumas verificações de registro
Clique aqui para iniciar seu computador. Vá para o botão Iniciar do Windows e clique nele para abri-lo. Digite regedit nesta caixa de pesquisa e pressione Enter. Quando a caixa de diálogo Editor do Registro aparece na tela. Nessa caixa de pesquisa, digite um comando HKEY _ LOCAL _ MACHINE \ SOFTWARE \ POLICIES \ MICROSOFT \ WINDOWS \ WINDOWS UPDATES \ AU. Após abrir este comando, vá para a pasta AU desta aba. Selecione o botão Excluir neste slide aberto. Clique no botão ok para concluir este processo. Feche todas as abas. Reinicie seu computador.
https://www.reddit.com/r/sysadmin/comments/59qzoq/deploying_printers_with_gp_using_v4_drivers/
Dica do especialista: Esta ferramenta de reparo verifica os repositórios e substitui arquivos corrompidos ou ausentes se nenhum desses métodos funcionar. Funciona bem na maioria dos casos em que o problema é devido à corrupção do sistema. Essa ferramenta também otimizará seu sistema para maximizar o desempenho. Pode ser baixado por Clicando aqui

CCNA, Desenvolvedor da Web, Solucionador de problemas do PC
Eu sou um entusiasta de computador e pratico profissional de TI. Eu tenho anos de experiência atrás de mim em programação de computadores, solução de problemas de hardware e reparo. Eu me especializei em Desenvolvimento Web e Design de Banco de Dados. Eu também tenho uma certificação CCNA para Design de Rede e Solução de Problemas.

