Atualizado 2024 abril: Pare de receber mensagens de erro e deixe seu sistema mais lento com nossa ferramenta de otimização. Adquira agora em este link
- Baixe e instale a ferramenta de reparo aqui.
- Deixe-o escanear seu computador.
- A ferramenta irá então consertar seu computador.
Os usuários podem instalar e executar várias versões do . NET framework em seu computador. Se estiver desenvolvendo ou implantando seu aplicativo, você precisa saber quais versões do .NET Framework estão instaladas no computador do usuário. O registro contém uma lista das versões do .NET Framework instaladas em um computador.
O .NET Framework consiste em dois componentes principais que estão disponíveis separadamente:
- Um conjunto de assemblies, que são coleções de tipos e recursos que fornecem funcionalidade para seus aplicativos. O .NET Framework e os assemblies têm o mesmo número de versão. Por exemplo, versões 4.5, 4.6.1 e 4.7.2 do .NET Framework.
- O Common Language Runtime (CLR) que gerencia e executa o código do seu aplicativo. Uma única versão do CLR geralmente oferece suporte a várias versões do .NET Framework. Por exemplo, CLR versão 4.0.30319.xxxxx, onde xxxxx é menor que 42000, oferece suporte às versões 4 a 4.5.2 do .NET Framework. O CLR versão 4.0.30319.42000 ou superior oferece suporte a versões do .NET Framework que começam com o .NET Framework 4.6.
Usando o Windows Explorer
Todas as versões do Microsoft .NET Framework são instaladas no seguinte diretório:
% windir% \ Microsoft.NET \ Framework \
Onde “% windir%” representa o diretório “Windows” que existe na unidade do sistema onde o Windows está instalado em seu sistema, por exemplo, C: \ Windows.
Portanto, basta inserir o caminho acima na caixa de diálogo RUN ou na barra de endereço do Windows Explorer e pressionar Enter. Isso abre o diretório conforme mostrado na seguinte captura de tela:
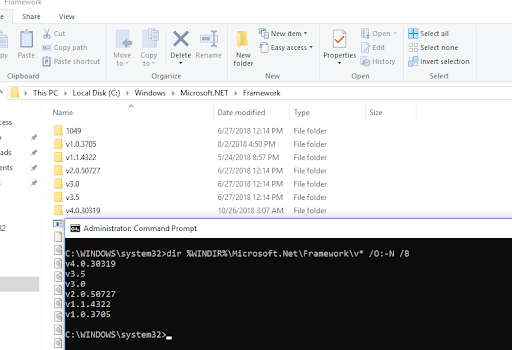
Neste diretório você pode encontrar as versões instaladas.
Use o Editor do Registro
Use as seguintes informações de registro para determinar quais versões e níveis de service packs do Microsoft .NET Framework estão instalados.
Para fazer isso, siga estas etapas:
Atualização de abril de 2024:
Agora você pode evitar problemas com o PC usando esta ferramenta, como protegê-lo contra perda de arquivos e malware. Além disso, é uma ótima maneira de otimizar seu computador para obter o máximo desempenho. O programa corrige erros comuns que podem ocorrer em sistemas Windows com facilidade - sem necessidade de horas de solução de problemas quando você tem a solução perfeita ao seu alcance:
- Passo 1: Baixar Ferramenta de Reparo e Otimização de PC (Windows 10, 8, 7, XP e Vista - Certificado Microsoft Gold).
- Passo 2: clique em “Iniciar digitalização”Para localizar os problemas do registro do Windows que podem estar causando problemas no PC.
- Passo 3: clique em “Reparar tudo”Para corrigir todos os problemas.
- Clique em Iniciar, digite regedit na caixa Pesquisar programas e arquivos (no Windows XP, clique em Executar, digite regedit na caixa de diálogo Executar) e pressione Enter.
- No Editor do Registro, abra a seguinte subchave
- Configuração de HKEY_LOCAL_MACHINE \ SOFTWARE \ Microsoft \ NET Framework \ NDP \ v4 \ Full
- Observação: se a subchave completa não estiver presente, você não instalou o .NET Framework 4.5 ou posterior.
- Procure um valor DWORD chamado Release. A presença do valor Release DWORD indica que o .NET Framework 4.5 ou posterior está instalado neste computador.
- O valor Release DWORD indica qual versão do .NET Framework está instalada.

Usando PowerShell para detectar versões .NET
Embora seja possível usar o Prompt de comando ou PowerShell para recuperar as versões do .NET em seu computador, muitos métodos encontrados online produzem resultados incompletos. Assim como acontece com nossa própria ferramenta, a melhor maneira de determinar quais versões do .NET estão instaladas é consultar o registro, e o PowerShell pode fazer isso com bastante facilidade.
gci 'HKLM: \ SOFTWARE \ Microsoft \ NET Framework Setup \ NDP' -recurse | gp -name Versão -EA 0 | onde {$ _. PSChildName -match '^ (?! S) \ p {L}'} | selecione PSChildName, Versão
A lista de nomes é um pouco hostil e você não obterá melhores informações, como números de service pack ou pequenas revisões. Além disso, o .NET 1 ou 1.1 não são reconhecidos porque estão localizados em um local diferente no registro de todas as outras versões.

Outra opção é baixar um script PowerShell pronto para usar que detecta versões do .NET e exibe as informações de uma maneira muito mais amigável.
O script Getter para versões instaladas do .NET Framework está hospedado no Github e torna as informações mais fáceis de ler para a maioria dos usuários. Atualmente, ele oferece suporte e detecta arquivos da versão 1.0 até a versão mais recente do .NET Framework 4.8.
Dica do especialista: Esta ferramenta de reparo verifica os repositórios e substitui arquivos corrompidos ou ausentes se nenhum desses métodos funcionar. Funciona bem na maioria dos casos em que o problema é devido à corrupção do sistema. Essa ferramenta também otimizará seu sistema para maximizar o desempenho. Pode ser baixado por Clicando aqui

CCNA, Desenvolvedor da Web, Solucionador de problemas do PC
Eu sou um entusiasta de computador e pratico profissional de TI. Eu tenho anos de experiência atrás de mim em programação de computadores, solução de problemas de hardware e reparo. Eu me especializei em Desenvolvimento Web e Design de Banco de Dados. Eu também tenho uma certificação CCNA para Design de Rede e Solução de Problemas.

