Atualizado 2024 abril: Pare de receber mensagens de erro e deixe seu sistema mais lento com nossa ferramenta de otimização. Adquira agora em este link
- Baixe e instale a ferramenta de reparo aqui.
- Deixe-o escanear seu computador.
- A ferramenta irá então consertar seu computador.
Um driver gráfico corrompido defeituoso ou desatualizado pode ser um dos principais motivos para o Windows 10 não reconhecer a segunda tela do seu PC. Para resolver esse problema, você pode atualizar, reinstalar ou reverter o driver para uma versão anterior para restaurar o reparo e a conexão entre o computador e o segundo monitor.
Trabalhar em uma configuração de dois computadores de exibição ajuda a realizar multitarefas com mais eficiência. Os artistas gráficos, trabalhadores da Internet e designers preferem isso para minimizar uma janela ou usar alt-tab com muita freqüência para alternar programas. No entanto, há casos em que uma exibição de extensão conectada ao computador deixa de funcionar ou não é detectada.
Não entre em pânico. Você pode resolver o Windows 10 não pode detectar o problema do segundo monitor em apenas algumas etapas.
O problema pode ser relacionado a hardware ou software. Embora seu primeiro palpite seja que seu monitor está quebrado. Mas isso nem sempre é o caso.
Tente atualizar o driver, se não for, reinstale-o
Você pode estar enfrentando um problema de driver quando o Windows 10 não consegue detectar seu segundo monitor. Portanto, antes de remover conexões e solucionar problemas da parte de hardware, verifique as configurações de exibição. Veja se você está recebendo uma mensagem de letra vermelha sobre a tela ausente, como esta.
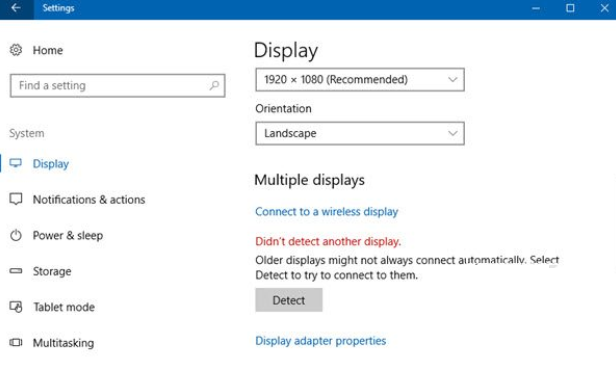
Corrigir problemas com a parte do software primeiro. Para fazer isso, procure o Gerenciador de Dispositivos na Cortana e clique para abri-lo. Uma vez na janela Gerenciador de dispositivos, clique no menu do adaptador de vídeo. Para garantir que você não esteja tendo problemas devido a um driver desatualizado, clique com o botão direito do mouse no driver de vídeo e, em seguida, clique em Atualizar driver.

Depois de atualizar o driver, reinicie o computador. Certifique-se de que todos os cabos estejam bem fixos enquanto o computador estiver reinicializando. Se o problema persistir após a reinicialização, volte ao gerenciador de dispositivos. Clique com o botão direito do mouse no driver e clique em desinstalar. Em seguida, reinicie o computador. Isso normalmente resolve qualquer problema de driver.
Outras pessoas querem fazer o contrário, desinstale o driver antes de atualizá-lo. De qualquer forma, você deve conseguir corrigir o problema. No entanto, se o problema estiver em outro lugar, não desista, leia e execute as outras etapas de solução de problemas.
Verificar as configurações do monitor
Há casos em que o próprio Windows 10 não detecta o outro monitor devido a configurações que precisam ser alteradas manualmente. Se esse for o caso, digite desk.cpl ou a palavra Ecrã na Cortana. Vou ao "Múltiplos DisplaysSeção "e clique em"Detectar”Para fazer o sistema operacional detectar seu monitor com ou sem fio.
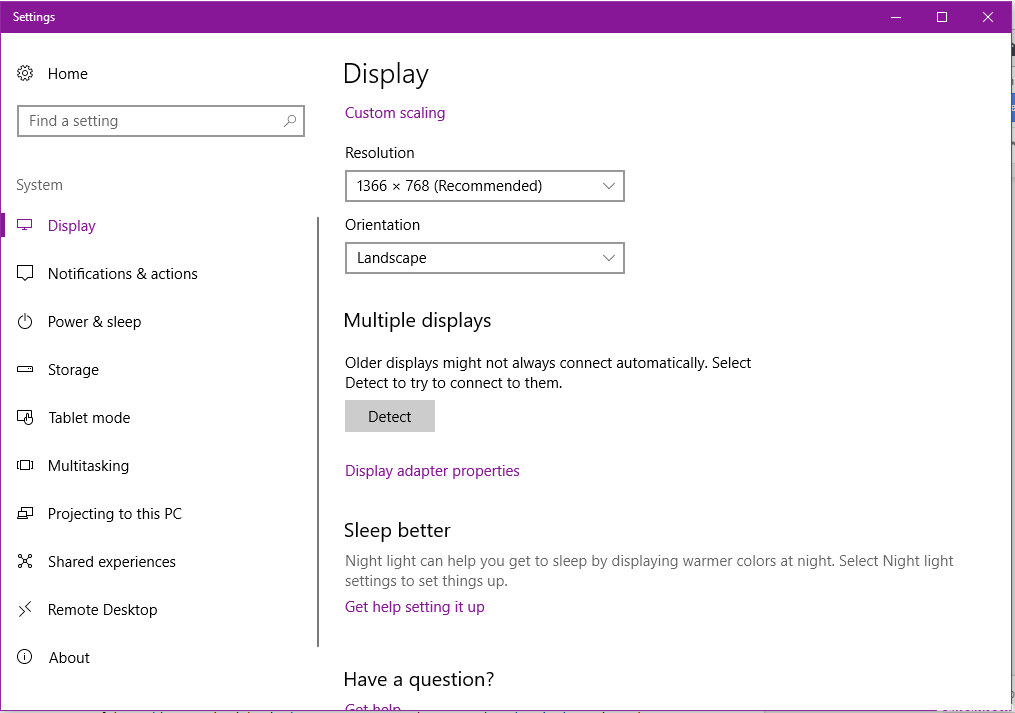
Atualização de abril de 2024:
Agora você pode evitar problemas com o PC usando esta ferramenta, como protegê-lo contra perda de arquivos e malware. Além disso, é uma ótima maneira de otimizar seu computador para obter o máximo desempenho. O programa corrige erros comuns que podem ocorrer em sistemas Windows com facilidade - sem necessidade de horas de solução de problemas quando você tem a solução perfeita ao seu alcance:
- Passo 1: Baixar Ferramenta de Reparo e Otimização de PC (Windows 10, 8, 7, XP e Vista - Certificado Microsoft Gold).
- Passo 2: clique em “Iniciar digitalização”Para localizar os problemas do registro do Windows que podem estar causando problemas no PC.
- Passo 3: clique em “Reparar tudo”Para corrigir todos os problemas.
Solucionar problemas de hardware de computador
Se tudo mais falhar, você terá que verificar o hardware e executar uma série de etapas que podem parecer chatas e redundantes. Mas acredite, seria muito bom se você terminasse de solucionar todas as partes relacionadas. Existe a possibilidade de que a tela não seja a única que não está funcionando.
Se você estiver usando conectores de cabo semelhantes para os dois monitores, poderá verificar facilmente a facilidade de uso do cabo e do monitor. Você pode remover temporariamente um monitor e verificar sua funcionalidade. Em seguida, substitua-o pelo outro usando o mesmo cabo. Se ambos funcionarem, verifique com o outro cabo. No entanto, se você estiver usando conectores USB, também poderá verificar todas as portas para ver se alguma das portas está inativa.
Caso você esteja usando conectores diferentes, como um VGA e um HDMI, só é possível verificar um monitor de cada vez. Verifique a funcionalidade de cada monitor usando um conjunto diferente de cabos. Digamos que sua porta VGA não esteja funcionando, você pode querer encontrar um adaptador VGA para USB ou VGA para DVI. se essas portas estiverem disponíveis em suas placas de vídeo.
No entanto, embora existam adaptadores HDMI para USB no mercado, o uso pode apresentar outras preocupações, como degradação ou ausência de áudio, já que a qualidade do vídeo e do áudio pode mudar dentro do conector. De qualquer forma, isso deve ajudá-lo a recuperar seus dois monitores. Se você tiver outras ideias que possa compartilhar, apenas comente. Aproveite a sua configuração de vários monitores!
Dica do especialista: Esta ferramenta de reparo verifica os repositórios e substitui arquivos corrompidos ou ausentes se nenhum desses métodos funcionar. Funciona bem na maioria dos casos em que o problema é devido à corrupção do sistema. Essa ferramenta também otimizará seu sistema para maximizar o desempenho. Pode ser baixado por Clicando aqui


